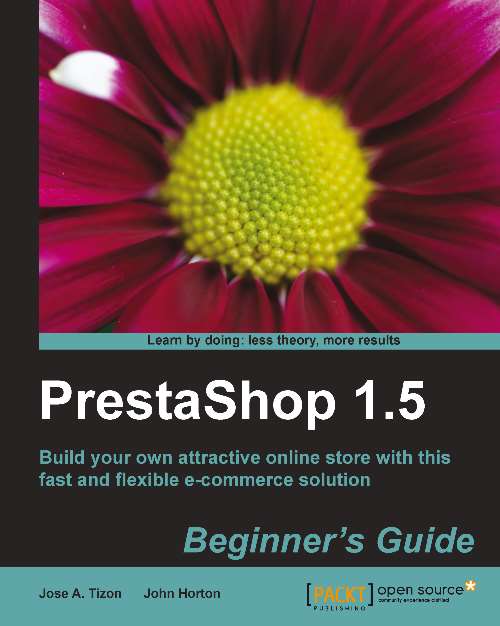Time for action – the PrestaShop auto-installer
To get started, type your shop domain name into your web browser. It will automatically redirect you to the default start of the PrestaShop installation program. You should then perform the following steps:
First, just choose your language and tick on the licenses agreement. Then click on Next to move to the System Compatibility screen as shown in the following screenshot:

Check that you have all green ticks in PHP parameters and Write permissions on files, as in the preceding screenshot. On the Optional set-up you can have some crosses, but they are not obligatory. If you do, then click on Next to proceed and jump to the next step. If you see some scary red crosses, don’t panic because there are some simple solutions here. If you have all green ticks move on to step number 6.
If you have any red crosses under the PHP settings, then you need to contact your web host and ask them to make some changes for you. If your hosting package has the system requirements discussed earlier, it is most unlikely you have any crosses here. Also, if you have installed hosting on your own PC, they will all be ticks. If you have crosses and need to contact your web host, then read the next point first.
The next is Write permissions on files. This is the most likely area to have some crosses and also has the easiest remedy. In order for PrestaShop to install itself, it needs to modify (write to) various files and folders. A red cross indicates that the folder cannot be written to. Changing this is nice and easy. Log in to your website with FTP just as we did when we transferred the PrestaShop folders there. Locate any folders with a red cross, right-click on them, and select Properties. Then put a tick in the top two checkboxes under the Write column. Done! It is possible that you might need to use your web host’s file manager to do this step. Also, if you extracted the files on your web server, then the file permissions will probably not need amending at all. The last optional settings are just that, entirely optional. And again if you are pro-hosting, your web host will need to resolve this for you, but PrestaShop will still be functional without them.
Click on the Refresh these settings button to check if you have solved the problem(s) and then click on Next and read on.
The next is the System Configuration screen:

You might have probably guessed that this is where you will fill in all the database information that we collected earlier. I will go through each setting one at a time because some of the fields are described differently from host to host and by PrestaShop. I feel the need for a small table of explanations. Here it is:
PrestaShop field
Explanation/alternative name
Database server address
This is the address of computer (server) with your database on it: Sometimes called “address”, “host name”, or just “database server”.
Type this in here exactly as it appears in your web hosting control panel. It could be something like
mysql.yourdomain.xxx.Database name
This is simply a name given to the database on the database server: On shared hosting environments, this is often the same thing as the username (or login as PrestaShop calls it).
Enter exactly as it appears in your hosting control panel.
Login
Your MySQL username: On shared hosting environments, this is often the same as database name.
Enter exactly as it appears in your hosting control panel.
Password
Your top secret sequence of letters and numbers (Shhh…).
Database Engine
This is the way to store your data in your database. You will see a drop-down menu with two options: InnoDB and MyISAM.
InnoDB is the default storage engine for MySQL and MyISAM was the default storage engine for MySQL.
Here select InnoDB, but if your hosting does not have this option, then you will need to use MyISAM.
Tables prefix :
This is a short series of letters placed before all the tables (sections) of your soon-to-be-created database. When an e-commerce shop of any type is created, there are dozens of tables created to store all the necessary information. If you think about it, all stores are likely to have similar table names (perhaps “customers” or “products”). When this occurs, adding a unique prefix prevents the new table destroying the old.
A prefix is a good idea at any time, a very good idea if you have any other uses for your database and essential one if you have more than one PrestaShop on your database.
If this is your first PrestaShop, I suggest leaving the prefix as it is, that is
ps_. But if this is your second or third, I suggest changing it tops2_orps3_.
Now click on the button Verify now! If everything goes smoothly you will see the following message: Database is connected. If not, please review all the fields and check it with your hosting provider.
Leave the Configure SMTP manually box unchecked. This is unnecessary for a pro-hosted environment. Then click on Next.
Enter your preferred e-mail address on your shop’s domain that you would like PrestaShop to use. PrestaShop will send e-mails to customers to thank them for orders, notify them of dispatch, and more. PrestaShop will also contact you to let you know about important events such as when people spend money!
Click on Next and your shop database will be made. You will see the following screenshot:

This page is really simple but with a little twist. Just fill in your Shop name and select the Main Activity as you like. As a piece of advice select Yes for Install demo products. Now select the country where your shop is based and its time zone. You can upload your Shop logo later, but if you want to do it now, you have to upload a 209 x 52 pixel graphic logo from your PC. To log in to your admin control panel use first and the last names along with the email and password. Do not select the Receive this information by e-mail checkbox, as we will enable this later. Click on Next and rejoice.
What just happened?
You have just made your first PrestaShop. Cool! A few more bits and pieces to fiddle with and you’re done. Was that difficult? In my opinion, if there is a technical side to running a PrestaShop e-commerce business, then that was probably about as geeky and technical as it gets! If you are reading this, you are heading for success.