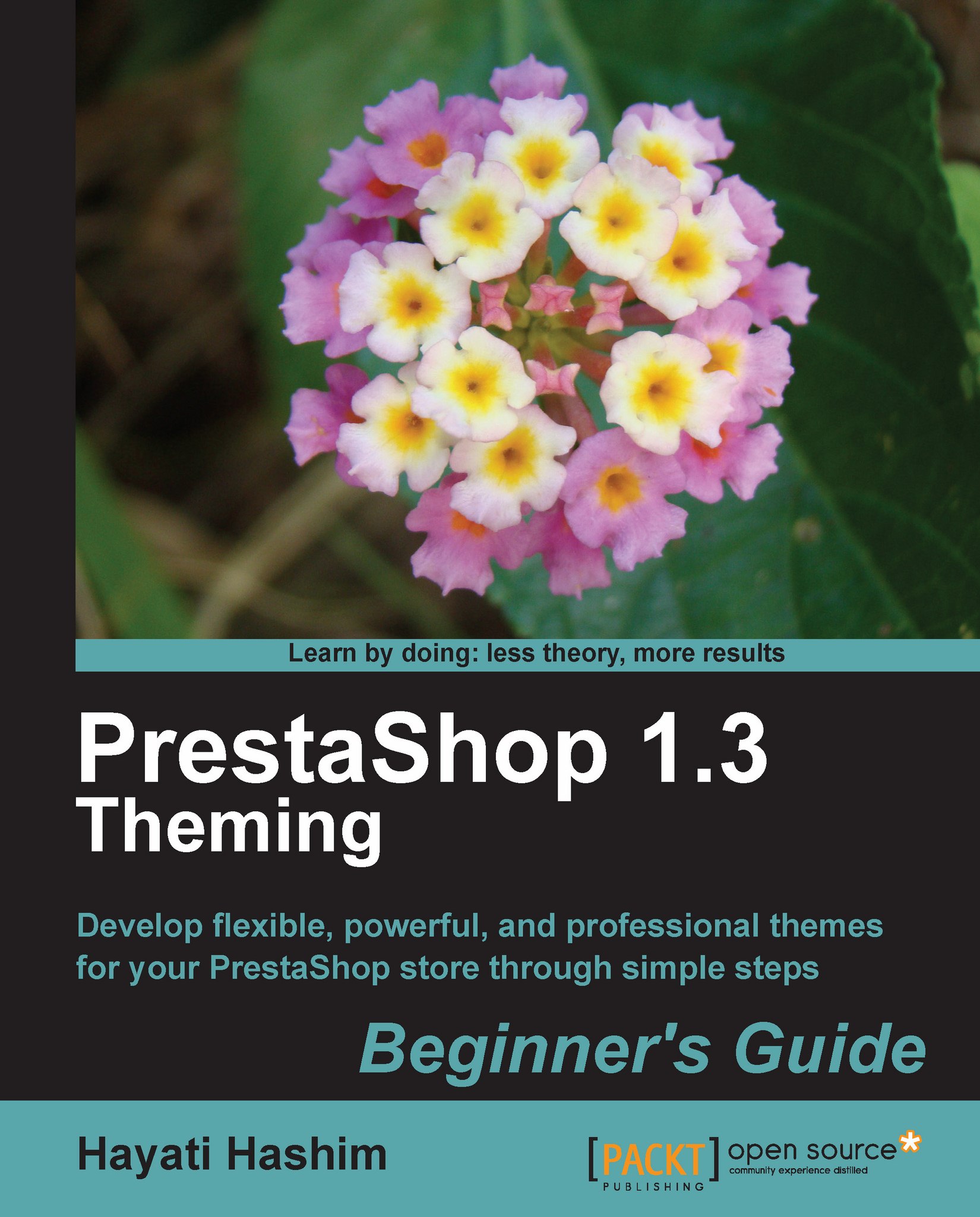Time for action—Inserting an image in the footer module
The original discussion on this can be found at http://www.PrestaShop.com/forums/viewthread/6023.
The footer module allows us to insert images into the footer block using the back office. The maximum size of the image allowed is 307.2 KB. Format wise, you can use common image formats such as jpg, png, and gif.
Download the module file from the link at the given page.
Save it on your computer.
Upload it to your server (into your modules directory).
Go to your Back Office | Modules | and scroll down to Block s
Note
For this exercise, I am using some free icons from http://www.beautifullife.info/web-design/best-free-professional-banners/

Configure the module by clicking on >>Configure.

Insert your links into the blank field or just leave it blank.
Upload the Footer's logo or banner.

By default, the image will appear aligned to the left of the footer block.

Blockfooterdata doesn't come with an external CSS file. You can insert the CSS code...