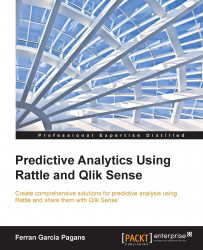Associative logic
Before learning how to create charts, we'll learn how associative logic works. Associative logic is a key functionality in Qlik Sense – it allows a business user without technical knowledge to explore the data.
In the following screenshot, we'll see the Qlik Sense main screen in the Edit mode. The screen is divided into three areas. In the center pane, you can see the sheet you're developing; the current screenshot shows an empty sheet. The right-hand pane shows the properties of the active object. In this case, the right-hand pane shows the sheet properties – Title, Description, and Thumbnail. The left-hand pane has a tab row with three options – Charts, Fields, and Master items; in this chapter, we'll use Charts and Fields, as shown here:

From the left-hand side tab row, select Fields; you'll see all fields in alphabetical order. Drag the Channel_Desc field and drop it into the central area, as shown in the following screenshot:

This action will add a filter pane to your...