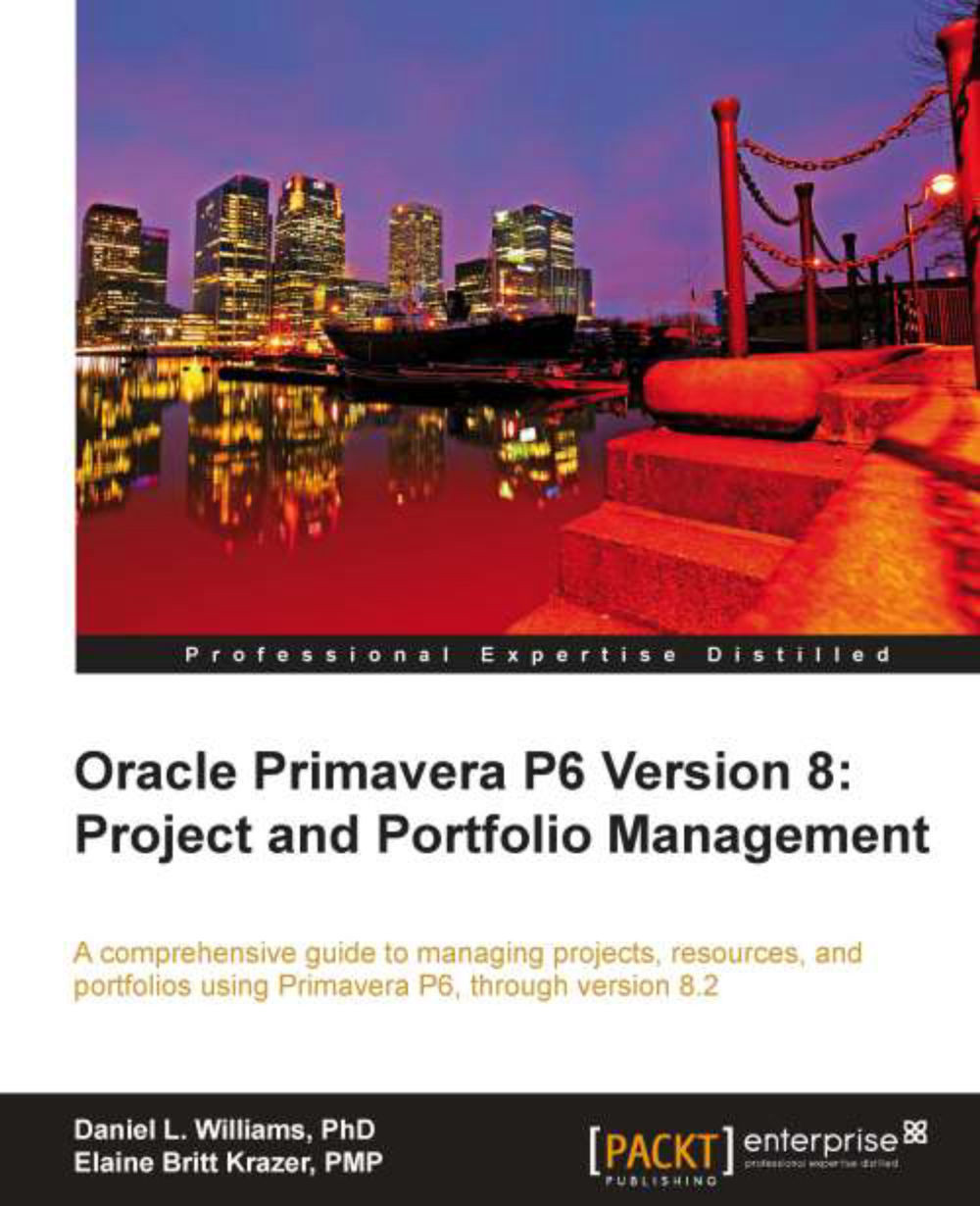Main menus
Before we begin our overview of the menu items, let's address the issue of what shows up in the menu. By default the menu items only include recently chosen items with a set of arrows at the bottom which you can click on to see the menu items that have been hidden. This can be convenient if you have a small screen or if you don't use certain items. Personally, I prefer that the menu always shows all of the items every time.

If you desire this behavior, you can set it easily. Right-click on any toolbar or on the menu bar, and choose Customize…. Then choose the Options tab as shown in the following screenshot:

Simply uncheck the item Menus show recently used commands first.
Then you will see the exact same menu every time, which is convenient if you want to use the application quickly.

This menu also allows you to use larger icons, which can be helpful when learning the application and the smaller icons may all look the same to you. The menu animations are cute, but not worth bothering...