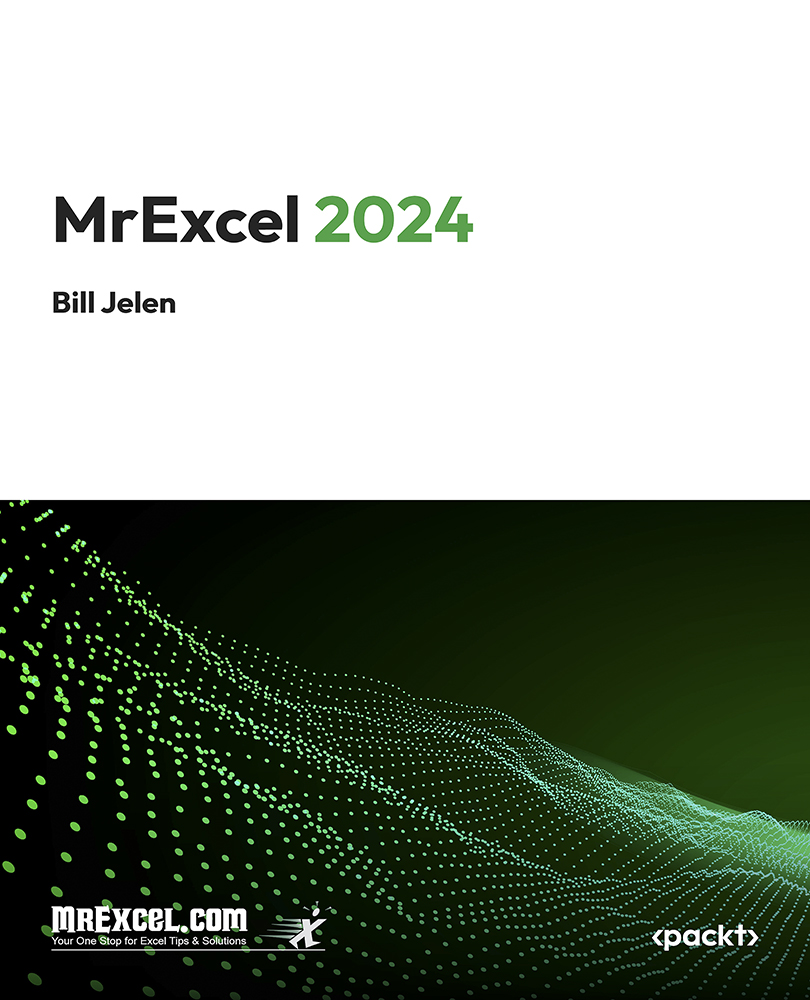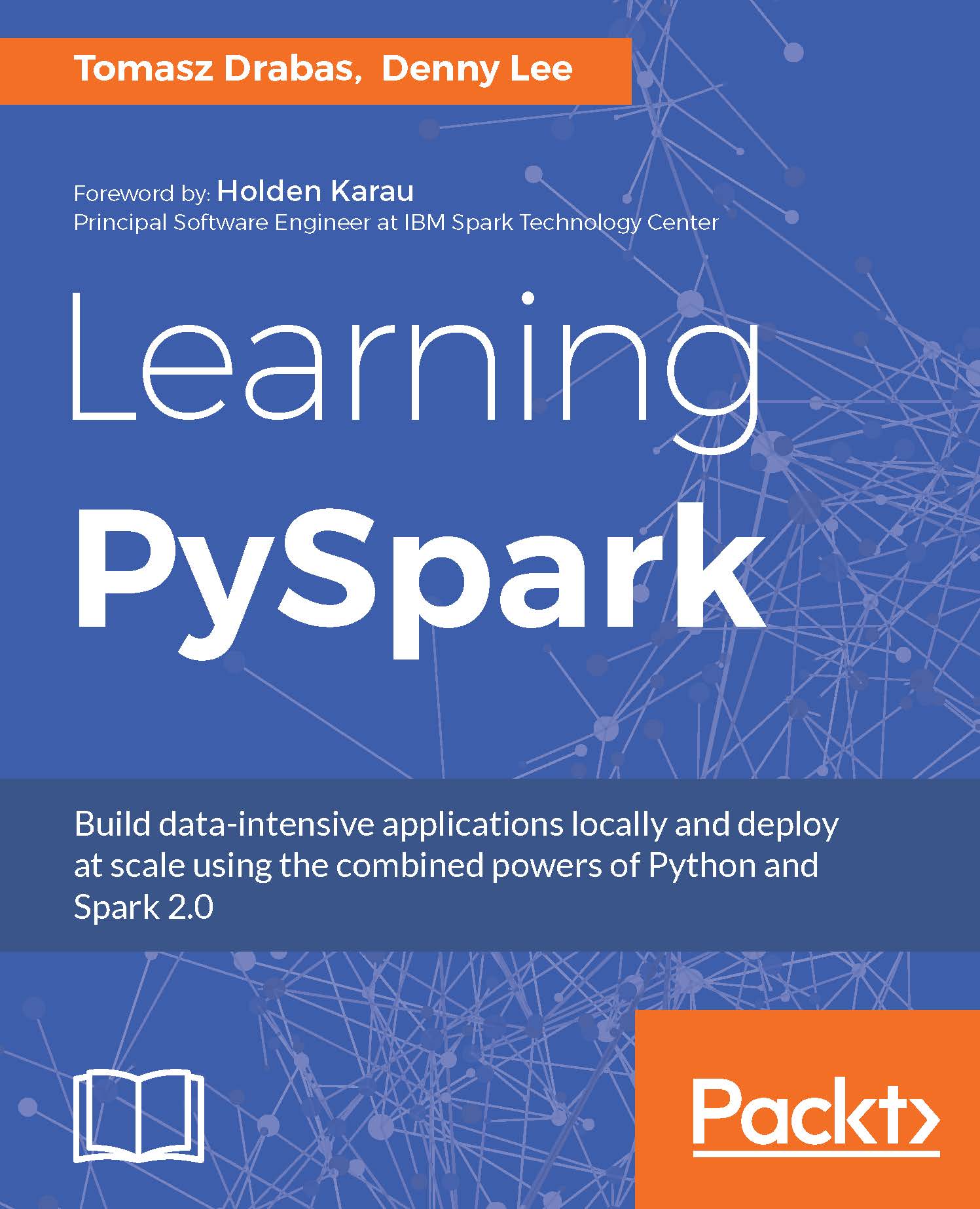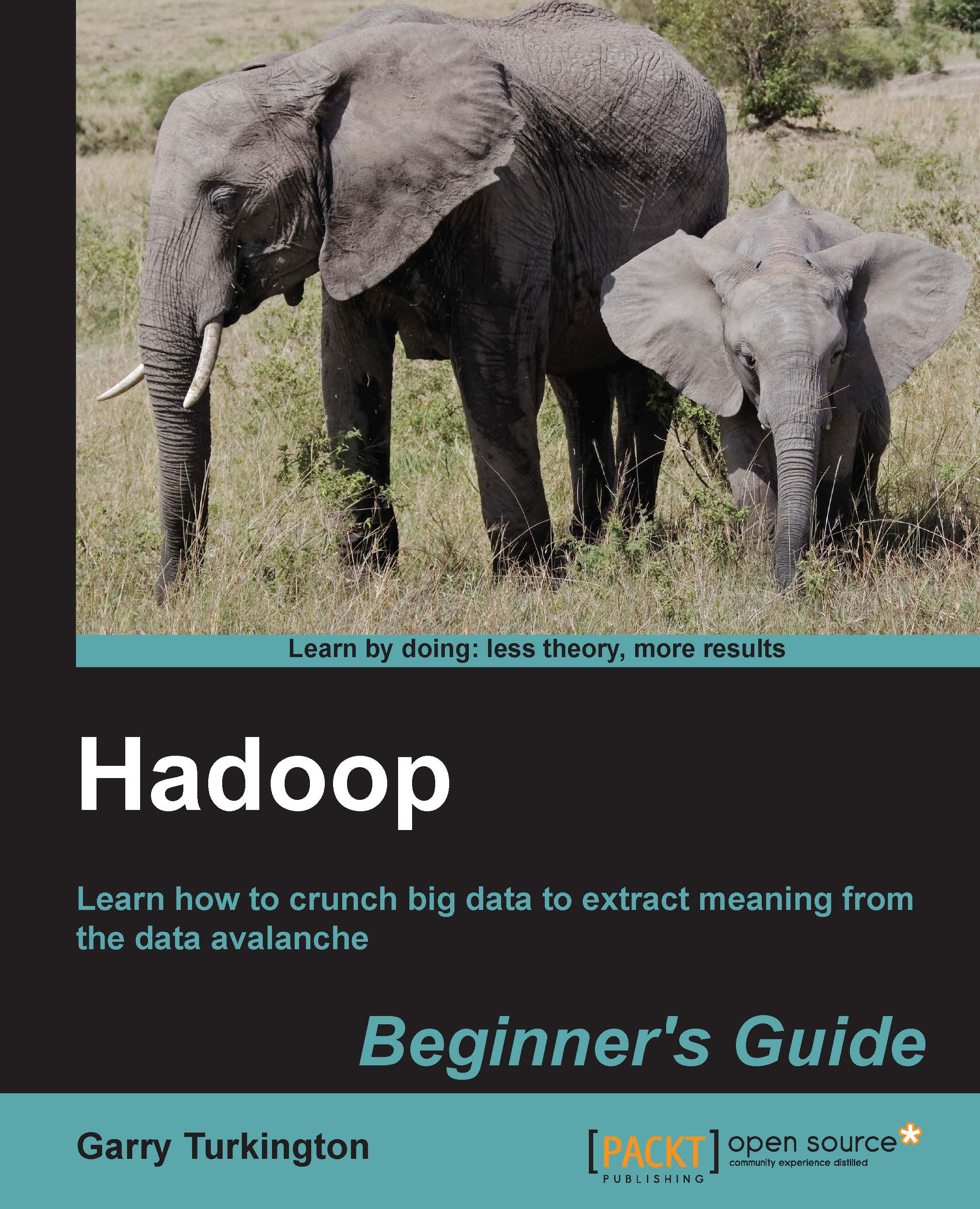-
Comprehensive coverage of Excel's new 2024 features
-
Practical examples and step-by-step instructions
-
Advanced tips for automation and data visualization
Unlock Excel 2024's potential with this essential guide, featuring 150 advanced techniques designed to elevate your skills. Whether you're automating tasks, creating dynamic dashboards, or utilizing Excel's new AI tools, this guide provides clear, practical instructions. Each chapter is crafted to help you navigate Excel's latest features, from data manipulation to complex formulas and Python integration.
This guide offers a hands-on approach, with real-world examples that demonstrate how to apply Excel’s capabilities in practical scenarios. You'll learn to optimize your workflow, enhance data visualization, and make informed decisions based on your analysis. The guide is perfect for intermediate to advanced users looking to stay ahead of the curve and maximize their productivity.
By focusing on both the "how" and the "why" of each feature, this guide ensures you not only understand the technical steps but also grasp the underlying principles that make these tools powerful. Whether you're a data analyst, financial professional, or business manager, this guide equips you with the skills to transform your Excel experience, making your work more efficient, accurate, and insightful.
This book is ideal for Excel users of all levels, from beginners to advanced. No prior experience with the latest Excel version is needed, but basic familiarity with Excel is recommended. This course is suitable for professionals in data analysis, finance, administration, and students.
-
Master Excel's latest features efficiently
-
Implement advanced data analysis
-
Use dynamic arrays and LAMBDA functions
-
Create interactive dashboards
-
Utilize Python within Excel
-
Automate tasks using Power Query
 United States
United States
 Great Britain
Great Britain
 India
India
 Germany
Germany
 France
France
 Canada
Canada
 Russia
Russia
 Spain
Spain
 Brazil
Brazil
 Australia
Australia
 Singapore
Singapore
 Hungary
Hungary
 Ukraine
Ukraine
 Luxembourg
Luxembourg
 Estonia
Estonia
 Lithuania
Lithuania
 South Korea
South Korea
 Turkey
Turkey
 Switzerland
Switzerland
 Colombia
Colombia
 Taiwan
Taiwan
 Chile
Chile
 Norway
Norway
 Ecuador
Ecuador
 Indonesia
Indonesia
 New Zealand
New Zealand
 Cyprus
Cyprus
 Denmark
Denmark
 Finland
Finland
 Poland
Poland
 Malta
Malta
 Czechia
Czechia
 Austria
Austria
 Sweden
Sweden
 Italy
Italy
 Egypt
Egypt
 Belgium
Belgium
 Portugal
Portugal
 Slovenia
Slovenia
 Ireland
Ireland
 Romania
Romania
 Greece
Greece
 Argentina
Argentina
 Netherlands
Netherlands
 Bulgaria
Bulgaria
 Latvia
Latvia
 South Africa
South Africa
 Malaysia
Malaysia
 Japan
Japan
 Slovakia
Slovakia
 Philippines
Philippines
 Mexico
Mexico
 Thailand
Thailand