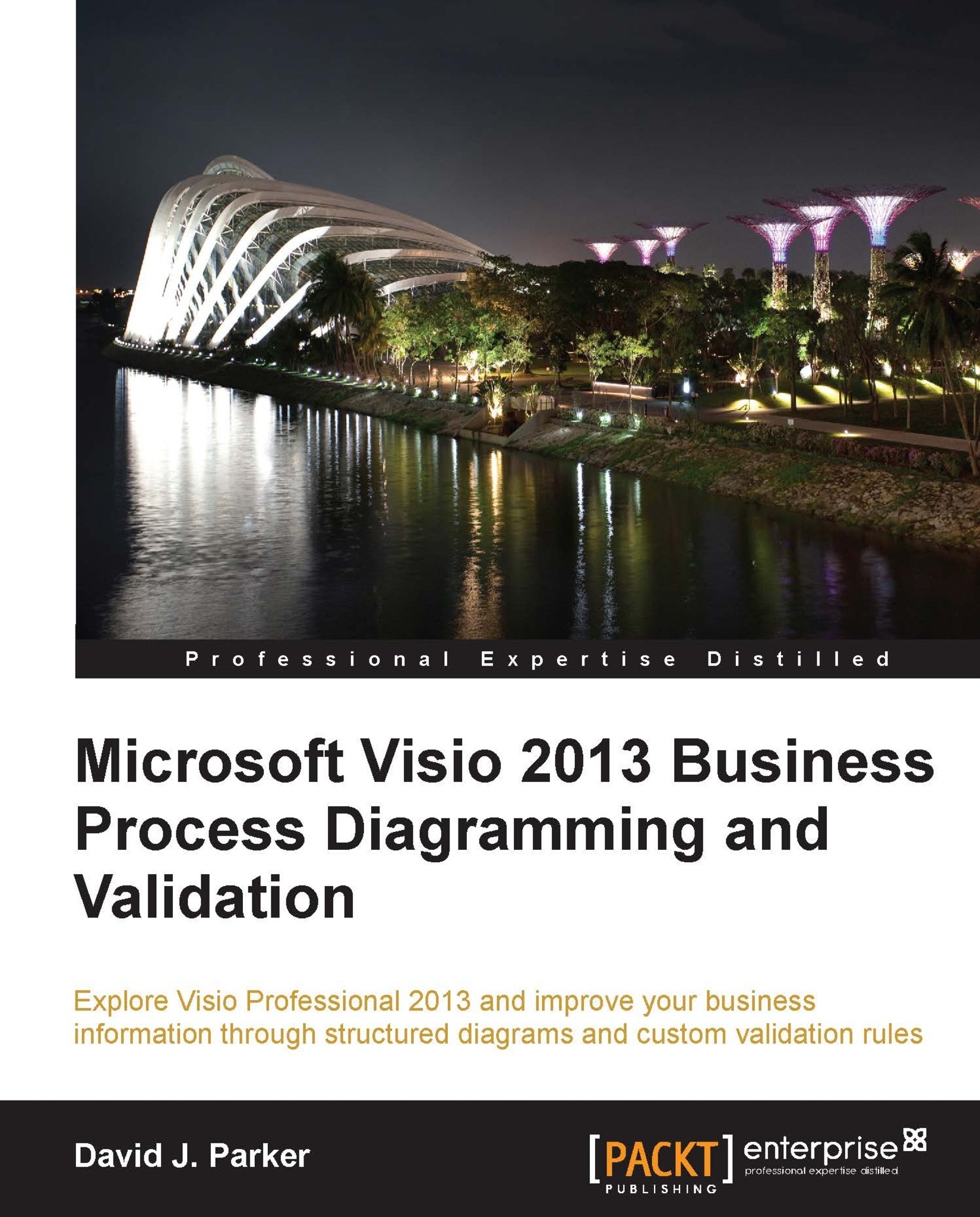masters, written the validation rules, and enhanced the first page, you need to give the finishing touches to the template before creating an installation file.
Follow the instructions in Chapter 8, Publishing Validation Rules and Diagrams, to add a title block, select a theme, and insert the page name field into the title shape in the background page. Then save your document as a template to DFMD_M.vstm, if it is metric units, or DFMD_U.vstm, if it is US units.
Test your template by creating a new document from it, and then resize the first page to a square.
Tip
If you hold down the Ctrl key and move your mouse cursor to the top of the page, then you will see that the cursor changes to a vertical two-way arrow. You can then click and drag the top edge of the page downwards, while still holding down the Ctrl key, until the page looks square.
Then arrange some of the DFD shapes on the page, as this page will be used as the preview image...