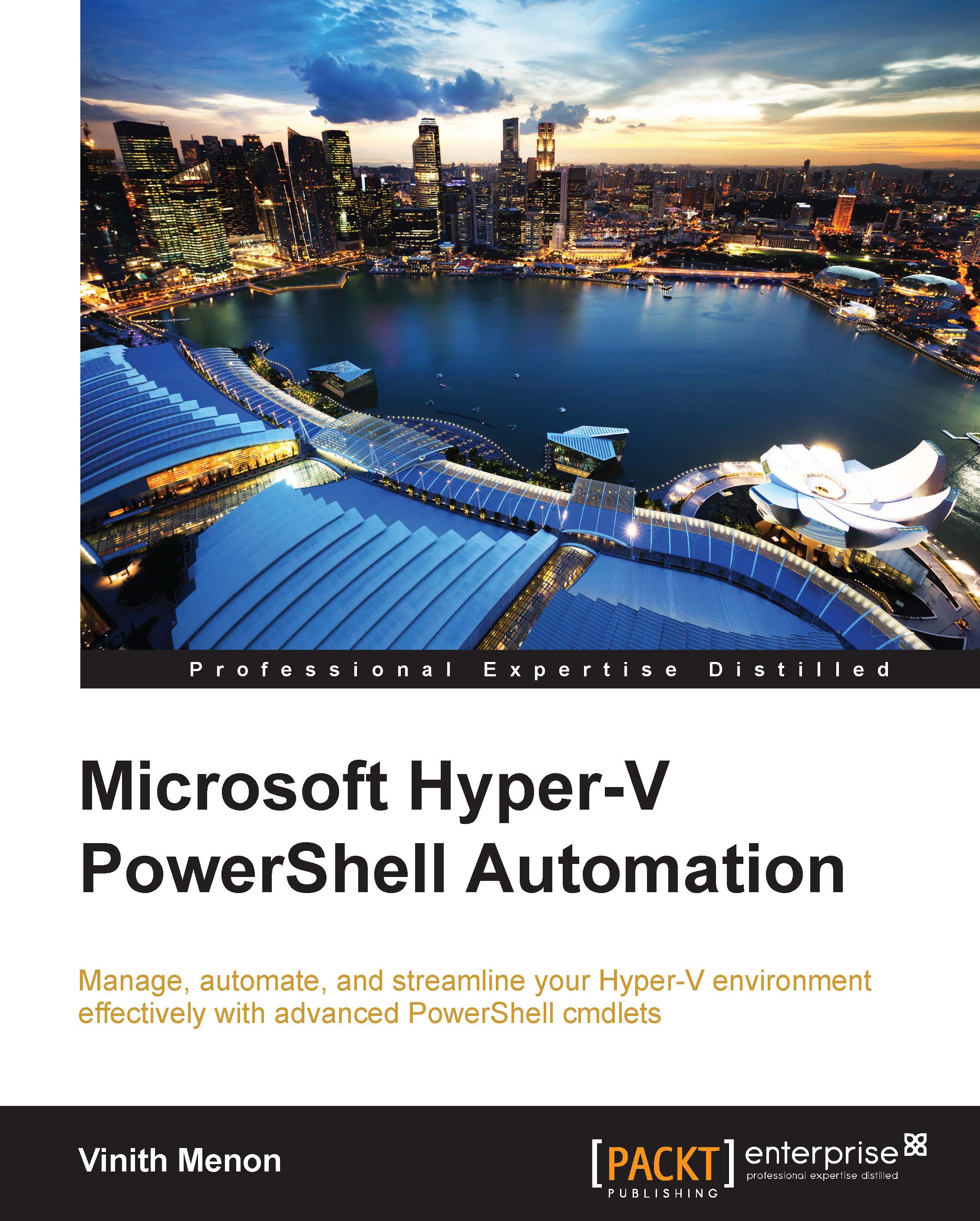Vinith Menon has extensive experience in the IT industry. At the beginning of his career, he was working with a leading consulting firm as a senior systems engineer managing Windows Server and the VMware virtualization environment. He was also extensively involved in automation using scripting. Later, he worked with another platinum-level consulting company as a senior software engineer and managed Microsoft Hyper-V and NetApp environments for Avanade using PowerShell scripting. Vinith has done automation for tasks that earlier required manual work using Opalis and integrated them with PowerShell scripting. He has also built integration packs using PowerShell for Microsoft System Center Orchestrator. He has extensive knowledge of Hyper-V and the management of virtual machine environments using System Center Virtual Machine Manager. He has in-depth technical expertise in PowerShell scripting, Active Directory, server administration, and network management. Vinith is now part of Microsoft Business Unit Technology Evangelism with NetApp. At the moment, he is interested in the automation of various PowerShell scripting, Microsoft Hyper-V virtualization, Microsoft Exchange, and System Center technologies such as SCSM, SCOM, and SCORCH 2012. As a subject matter expert of Hyper-V and PowerShell, he blogs and supports the NetApp PowerShell community. Vinith is very passionate about automation and PowerShell scripting. You can find him frequently blogging about virtualization, PowerShell, and all automation-related information that deals with Microsoft System Center, Windows Server, and client operating systems. He is also an active member of the PowerShell Bangalore User Group and loves sharing his knowledge with like-minded techies.
Read more
 United States
United States
 Great Britain
Great Britain
 India
India
 Germany
Germany
 France
France
 Canada
Canada
 Russia
Russia
 Spain
Spain
 Brazil
Brazil
 Australia
Australia
 Singapore
Singapore
 Hungary
Hungary
 Ukraine
Ukraine
 Luxembourg
Luxembourg
 Estonia
Estonia
 Lithuania
Lithuania
 South Korea
South Korea
 Turkey
Turkey
 Switzerland
Switzerland
 Colombia
Colombia
 Taiwan
Taiwan
 Chile
Chile
 Norway
Norway
 Ecuador
Ecuador
 Indonesia
Indonesia
 New Zealand
New Zealand
 Cyprus
Cyprus
 Denmark
Denmark
 Finland
Finland
 Poland
Poland
 Malta
Malta
 Czechia
Czechia
 Austria
Austria
 Sweden
Sweden
 Italy
Italy
 Egypt
Egypt
 Belgium
Belgium
 Portugal
Portugal
 Slovenia
Slovenia
 Ireland
Ireland
 Romania
Romania
 Greece
Greece
 Argentina
Argentina
 Netherlands
Netherlands
 Bulgaria
Bulgaria
 Latvia
Latvia
 South Africa
South Africa
 Malaysia
Malaysia
 Japan
Japan
 Slovakia
Slovakia
 Philippines
Philippines
 Mexico
Mexico
 Thailand
Thailand