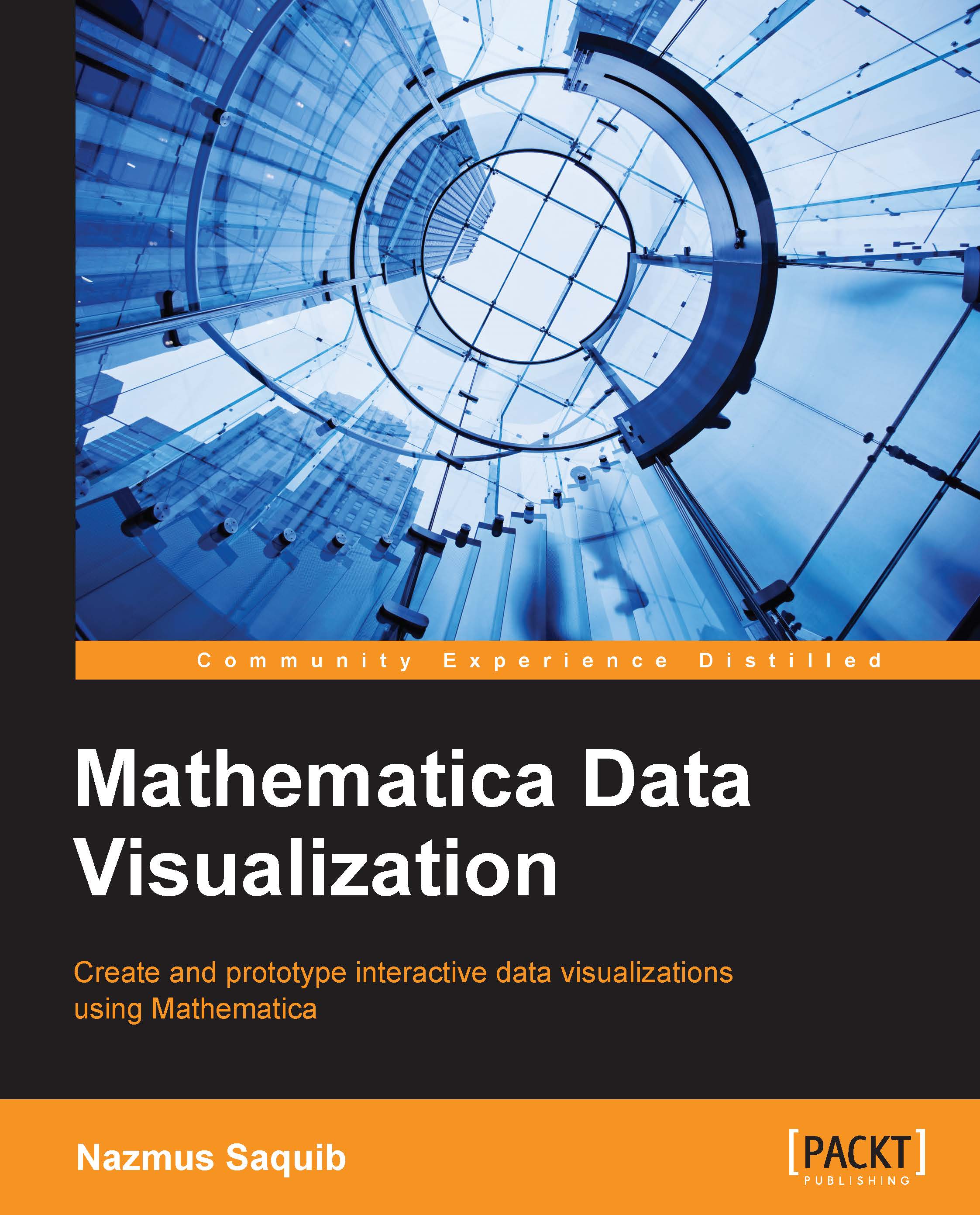Getting started with Mathematica
We will need to know a few basic Mathematica notebook essentials. Assuming you already have Mathematica installed on your computer, let's open a new notebook by navigating to File | New | Notebook, and do the following experiments.
Creating and selecting cells
In Mathematica, a chunk of code or any number of mathematical expressions can be written within a cell. Each cell in the notebook can be evaluated to see the output immediately below it. To start a new cell, simply start typing at the position of the blinking cursor. Each cell can be selected by clicking on the respective rightmost bracket. To select multiple cells, press Ctrl + right-mouse button in Windows or Linux (or cmd + right-mouse button on a Mac) on each of the cells. The following screenshot shows several cells selected together, along with the output from each cell:

Figure 1.4 Selecting and evaluating cells in Mathematica
We can place a new cell in between any set of cells in order to change the sequence of instruction execution. Use the mouse to place the cursor in between two cells, and start typing your commands to create a new cell. We can also cut, copy, and paste cells by selecting them and applying the usual shortcuts (for example, Ctrl + C, Ctrl + X, and Ctrl + V in Windows/Linux, or cmd + C, cmd + X, and cmd + V in Mac) or using the Edit menu bar. In order to delete cell(s), select the cell(s) and press the Delete key.
Evaluating a cell
A cell can be evaluated by pressing Shift + Enter. Multiple cells can be selected and evaluated in the same way. To evaluate the full notebook, press Ctrl + A (to select all the cells) and then press Shift + Enter. In this case, the cells will be evaluated one after the other in the sequence in which they appear in the notebook. To see examples of notebooks filled with commands, code, and mathematical expressions, you can open the notebooks supplied with this chapter, which are the polar coordinates fitting and Anscombe's quartet examples, and select each cell (or all of them) and evaluate them.
If we evaluate a cell that uses variables declared in a previous cell, and the previous cell was not already evaluated, then we may get errors. It is possible that Mathematica will treat the unevaluated variables as a symbolic expression; in that case, no error will be displayed, but the results will not be numeric anymore.
Suppressing output from a cell
If we don't wish to see the intermediate output as we load data or assign values to variables, we can add a semicolon (;) at the end of each line that we want to leave out from the output.
Cell formatting
Mathematica input cells treat everything inside them as mathematical and/or symbolic expressions. By default, every new cell you create by typing at the horizontal cursor will be an input expression cell. However, you can convert the cell to other formats for convenient typesetting. In order to change the format of cell(s), select the cell(s) and navigate to Format | Style from the menu bar, and choose a text format style from the available options. You can add mathematical symbols to your text by selecting Palettes | Basic Math Assistant. Note that evaluating a text cell will have no effect/output.
Commenting
We can write any comment in a text cell as it will be ignored during the evaluation of our code. However, if we would like to write a comment inside an input cell, we use the (* operator to open a comment and the *) operator to close it, as shown in the following code snippet:
(* This is a comment *)
The shortcut Ctrl + / (cmd + / in Mac) is used to comment/uncomment a chunk of code too. This operation is also available in the menu bar.
Tip
Downloading the example code
You can download the example code files for all Packt books you have purchased from your account at http://www.packtpub.com. If you purchased this book elsewhere, you can visit http://www.packtpub.com/support and register to have the files e-mailed directly to you.
Aborting evaluation
We can abort the currently running evaluation of a cell by navigating to Evaluation | Abort Evaluation in the menu bar, or simply by pressing Alt + . (period). This is useful when you want to end a time-consuming process that you suddenly realize will not give you the correct results at the end of the evaluation, or end a process that might use up the available memory and shut down the Mathematica kernel.