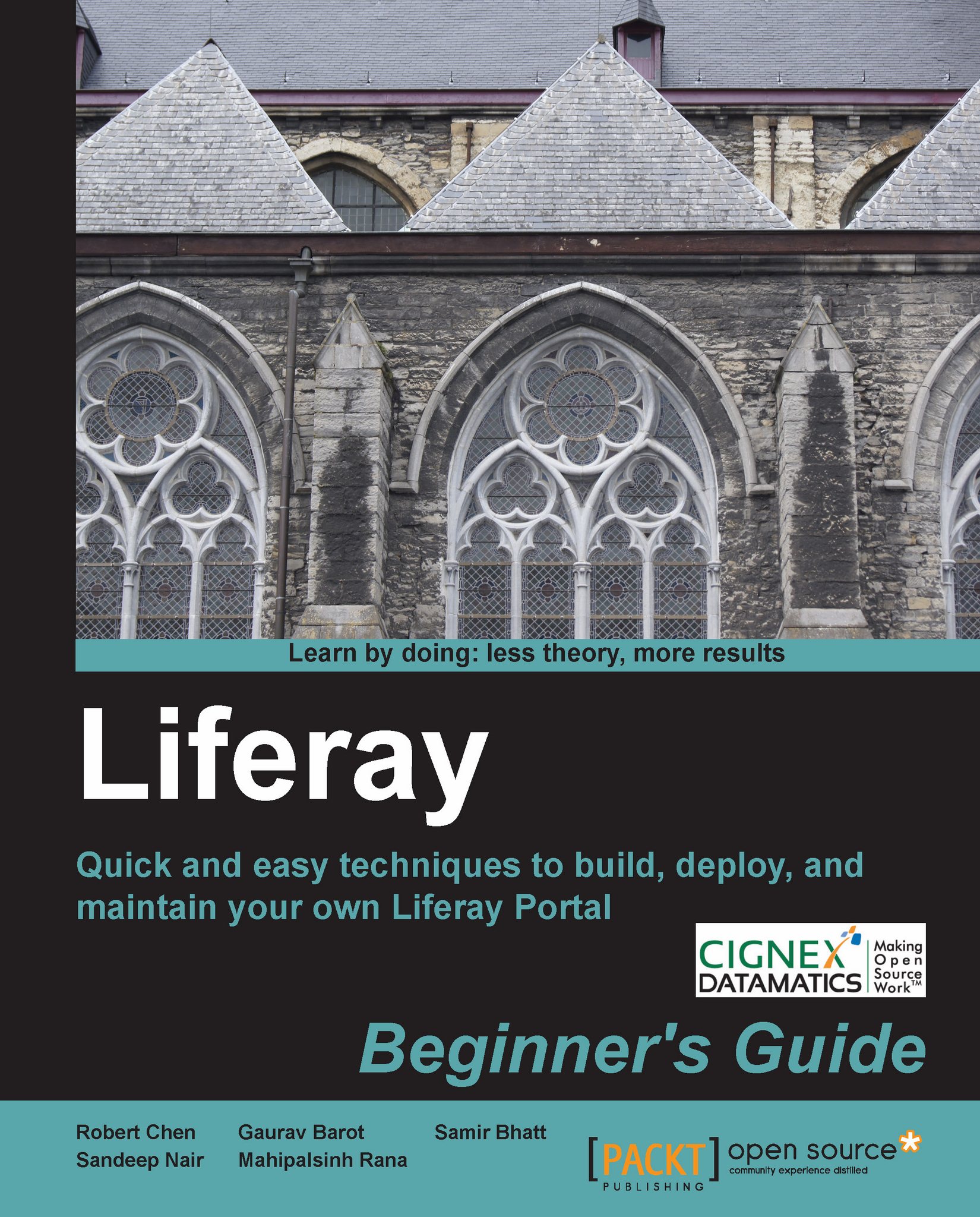Time for action – installing a new theme and applying it to the portal
Now, you will install a new theme in Tomcat. Follow these steps to install the theme:
Start your Liferay Portal server.
Copy
7003OS-chapter-03\code\Cignex Neighbourhood-theme-6.0.11.1.warfrom the downloaded code and place it in the/deploydirectory of Tomcat. You can find the deploy directory at the same level as your/TOMCAT_HOMEdirectory.After placing the file, observe your Tomcat console. You will see the theme is being extracted. Once the theme is extracted and deploy on the server, you will see a message that 1 theme for Cignex Neighbourhood-theme is available for use.
Once you get the message, go to your browser and log in with Liferay default admin credentials. Move the mouse over to the Manage option and click on Page. You will see the Manage Page screen.
By default, the Pages tab will be selected; click on the Look and Feel tab next to Pages. You will see the interface displayed as shown in the following screenshot...