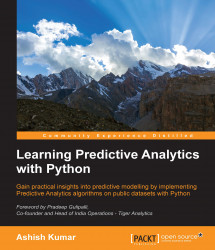Python and its packages – download and installation
There are various ways in which one can access and install Python and its packages. Here we will discuss a couple of them.
Anaconda
Anaconda is a popular Python distribution consisting of more than 195 popular Python packages. Installing Anaconda automatically installs many of the packages discussed in the preceding section, but they can be accessed only through an IDE called Spyder (more on this later in this chapter), which itself is installed on Anaconda installation. Anaconda also installs IPython Notebook and when you click on the IPython Notebook icon, it opens a browser tab and a Command Prompt.
Note
Anaconda can be downloaded and installed from the following web address: http://continuum.io/downloads
Download the suitable installer and double click on the .exe file and it will install Anaconda. Two of the features that you must check after the installation are:
- IPython Notebook
- Spyder IDE
Search for them in the "Start" icon's search, if it doesn't appear in the list of programs and files by default. We will be using IPython Notebook extensively and the codes in this book will work the best when run in IPython Notebook.
IPython Notebook can be opened by clicking on the icon. Alternatively, you can use the Command Prompt to open IPython Notebook. Just navigate to the directory where you have installed Anaconda and then write ipython notebook, as shown in the following screenshot:

Fig. 1.3: Opening IPython Notebook
Note
On the system used for this book, Anaconda was installed in the C:\Users\ashish directory. One can open a new Notebook in IPython by clicking on the New Notebook button on the dashboard, which opens up. In this book, we have used IPython Notebook extensively.
Standalone Python
You can download a Python version that is stable and is compatible to the OS on your system. The most stable version of Python is 2.7.0. So, installing this version is highly recommended. You can download it from https://www.python.org/ and install it.
There are some Python packages that you need to install on your machine before you start predictive analytics and modelling. This section consists of a demo of installation of one such library and a brief description of all such libraries.
Installing a Python package
There are several ways to install a Python package. The easiest and the most effective is the one using pip. As you might be aware, pip is a package management system that is used to install and manage software packages written in Python. To be able to use it to install other packages, pip needs to be installed first.
Installing pip
The following steps demonstrate how to install pip. Follow closely!
- Navigate to the webpage shown in the following screenshot. The URL address is https://pypi.python.org/pypi/pip:

Downloading pip from the Python's official website
- Download the
pip-7.0.3.tar.gzfile and unzip in the folder where Python is installed. If you have Python v2.7.0 installed, this folder should beC:\Python27:
Unzipping the .zar file for pip in the correct folder
- On unzipping the previously mentioned file, a folder called
pip-7.0.3is created. Opening that folder will take you to the screen similar to the one in the preceding screenshot. - Open the CMD on your computer and change the current directory to the current directory in the preceding screenshot that is
C:\Python27\pip-7.0.3using the following command:cd C:\Python27\pip-7.0.3.
- The result of the preceding command is shown in the following screenshot:

Navigating to the directory where pip is installed
- Now, the current directory is set to the directory where setup file for
pip (setup.py)resides. Write the following command to installpip:python setup.py install
- The result of the preceding command is shown in the following screenshot:

Installing pip using a command line
Once pip is installed, it is very easy to install all the required Python packages to get started.
Installing Python packages with pip
The following are the steps to install Python packages using pip, which we just installed in the preceding section:
- Change the current directory in the command prompt to the directory where the Python v2.7.0 is installed that is:
C:\Python27. - Write the following command to install the package:
pip install package-name
- For example, to install pandas, you can proceed as follows:

Installing a Python package using a command line and pip
- Finally, to confirm that the package has installed successfully, write the following command:
python -c "import pandas"
- The result of the preceding command is shown in the following screenshot:

Checking whether the package has installed correctly or not
If this doesn't throw up an error, then the package has been installed successfully.