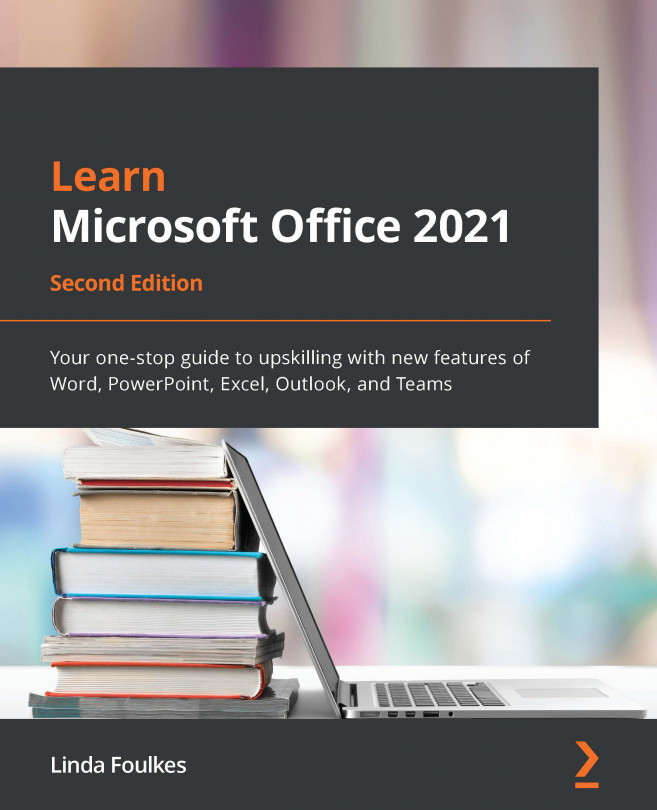Saving and renaming files in Office 365
Files are automatically saved to the cloud when you're using Office 365 plans. The cloud platform that can be accessed through Office 365 is OneDrive, as we explained previously.
Saving documents in Office 2021
Saving a document when you're working in the Word 2021 online application is a simple process:
- Locate the document's description on the title bar of the application.
- Select the drop-down arrow to the right of the document's description.
- The File Name area, as well as the Location areas, can be amended here.
- After typing in the filename's description, click the OneDrive location to tell OneDrive to choose an online folder to save the document to.
- Notice that Save status and Version History are also part of this drop-down list:

Figure 1.32 – Office 365 – Clicking the drop-down list to the right of the filename to see the Version History and save options
Renaming documents in Office 2021
In this section, we will learn how to rename documents without having to use the Save As… command or navigate back to File Explorer to rename the document. It is now possible to rename a document directly within the Office 2021 environment, without creating a copy.
If a document has been saved using the specified OneDrive location, you can edit the filename directly within the title bar area of the application, as follows:
- Open a document that's been saved to your OneDrive location or create a new document and save it to OneDrive. We are using the
Invoice.docxdocument for this demonstration. - Click into the document filename area, located on the title bar:

Figure 1.33 – Renaming a document that's been saved to OneDrive
- Rename the document by editing the filename directly.
- The document will be updated and renamed.
When we save documents to our local personal computer, we will not be able to rename the document directly within Word. Upon accessing the dropdown to the right of the filename on the title bar, we will see that the ability to edit the filename is grayed out. We would need to upload the document to OneDrive first.

Figure 1.34 – When the File name field is grayed out, we will need to use the Upload button to save our document to OneDrive first
With that, we hope you are confident in managing OneDrive and saving files using the desktop app of OneDrive, as well as using the various online plans for Office 365.