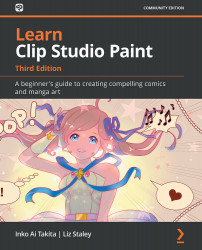Once you launch Clip Studio Paint, you will be greeted by the default interface. New users often get to the default interface and panic. It can be a bit overwhelming at first but I promise it's not so scary! With a little bit of exploration, we can break down the default interface and understand what each section is. In the next section, we'll even learn how to customize the interface to suit our own needs. But for now, let's take a look at the default user interface.
The following screenshot shows what you may see when starting up your program for the first time:
Figure 2.2 – Screenshot of the default interface
The numbers in the preceding screenshot correlate to the following:
- Menu bar
- Tool palette
- Sub Tool palette
- Tool property palette
- Brush size palette
- Color palette
- Command Bar
- Canvas display
- Timeline palette
- Quick Access/Material palettes
- Navigator/Sub View palettes
- Layer Property palette
- Layer/History/Auto Action palettes
Now, let's break down what each of these parts of the program does.
The menu bar is where you will find many of your options, such as creating and saving files, program preferences, viewing preferences, and more.
The tool palette holds all of the various tools that we'll be using to create our comics and illustrations. At the top of the tool palette are tools such as the magnifying glass, hand tool, and selection tools. Below these are drawing tools, such as the pencil, pen, brush, decoration, eraser, and blending tools. In the bottom third of the tool palette are tools such as the fill tool, gradient tool, line and ruler tools, text tools, and correct line tools. The final part of the tool palette displays our current foreground and background color selections, as well as a transparent color selection. We'll be discussing all of these tools as we continue through this book, so don't worry if you don't know what all of them do just yet.
The Sub Tool palette contains options for each of the tools in the tool palette, and it changes depending on which tool we currently have selected:
Figure 2.3 – Screenshot of the Sub Tool palette
At the top of this palette are the different categories of tools under the Pencil category. Our currently displayed category is shown in blue. In the central area of the palette are the different types of pencil tools. The tools displayed in your Sub Tool palette may be different from what is shown in the preceding screenshot.
The Tool property palette displays options for the currently selected tool. Each tool can be customized to meet our individual needs, but let's look at the default properties for Darker pencil, as shown in the following screenshot:
Figure 2.4 – Screenshot of Tool property
We will explore this palette in detail later in this chapter.
The Brush Size palette allows us to quickly change the size of our brush by selecting one of the preset brush sizes from the icons shown.
The color palette offers us several options for choosing and mixing colors, all of which we'll explore later on in Chapter 15, Color Palette.
The Command Bar is a powerhouse in Clip Studio Paint, even though it doesn't look like much. This little piece of the interface gives us quick access to frequently used functions, such as creating a new file, saving, undoing, and even exporting files. The best thing is that it's completely customizable, too! We'll learn how to customize the Command Bar in Chapter 3, Pages and Panels to Shape Manga.
When there is a drawing or file currently open in Clip Studio Paint, it will be displayed in the canvas display in the center of the program.
The Quick Access and Material palettes have a lot going on, but they're an extremely useful part of the Clip Studio Paint software. The Quick Access palette gives us access to more frequently used actions, much like the Command Bar. The Quick Access palette can also be customized, but unlike the Command Bar, it has two sets inside of it. This allows more flexibility, as set 1 could be used for functions such as save and undo, while set 2 could be set up with the most used tools or other commands to make tasks such as coloring easier. We'll explore the Quick Access palette more in Chapter 3, Pages and Panels to Shape Manga.
This part of the software also contains the Material palette. Materials can be everything from comic frame templates to word balloons, to photographs, to special brush designs, to 3D models. There's a huge variety of items contained in the Material palette. We'll learn more about 3D models in Chapter 14, Using 3D Figures and Objects, and more about the Material palette in Chapter 10, Vector Layers and the Material Palette.
The Navigator palette contains several tabs inside of it, each with a different function. The Navigator palette shows the currently active file, along with a red rectangle that outlines the currently viewed section of the canvas. This is useful when working zoomed in on a page or illustration. Also in this palette is the Sub View palette, which can be used to display reference images and more. We'll discuss Sub View further in Chapter 6, Erasers, Selections, and the Sub View Palette. The Item Bank palette tab displays any 3D objects that are currently being used in the open file. Finally, in this palette, we have the Information palette tab, which shows the percentage of system and application resources currently being used and also the X and Y coordinates of the current position of the cursor.
Beneath the Navigator palette is the Layer Property palette, which also has a few palette tabs inside of it. The Layer Property palette tab gives us the options available for the currently active layer. We'll be discussing layers and layer properties in more detail in Chapter 5, Penciling: Layer and Layer Property Palettes . Also in this palette is Search Layer, which allows us to filter out layers and find layers easily depending on certain parameters. This is a very handy tool for files with lots of layers. Finally in this palette is the Animation Cels palette tab. When making animations, this tab will display our animation cels.
The final part of our interface is the Layer palette, which also has several palette tabs in it. The first tab is the Layer palette tab, which shows all the layers in our currently active file. We also have the History palette tab, which allows us to see a list of actions performed on the currently active file and step backward in time to easily undo unwanted changes to the file. Finally, we have the Auto Action palette tab. Auto actions are recorded sets of processes that can then be carried out with the press of a button. We'll discuss auto actions in detail in Chapter 17, Auto Actions and Your Workflow.
Now that we have a better grasp of the default parts of the interface, we can learn how to move elements of the program around and customize it to suit our needs. Read on to learn more!
 Germany
Germany
 Slovakia
Slovakia
 Canada
Canada
 Brazil
Brazil
 Singapore
Singapore
 Hungary
Hungary
 Philippines
Philippines
 Mexico
Mexico
 Thailand
Thailand
 Ukraine
Ukraine
 Luxembourg
Luxembourg
 Estonia
Estonia
 Lithuania
Lithuania
 Norway
Norway
 Chile
Chile
 United States
United States
 Great Britain
Great Britain
 India
India
 Spain
Spain
 South Korea
South Korea
 Ecuador
Ecuador
 Colombia
Colombia
 Taiwan
Taiwan
 Switzerland
Switzerland
 Indonesia
Indonesia
 Cyprus
Cyprus
 Denmark
Denmark
 Finland
Finland
 Poland
Poland
 Malta
Malta
 Czechia
Czechia
 New Zealand
New Zealand
 Austria
Austria
 Turkey
Turkey
 France
France
 Sweden
Sweden
 Italy
Italy
 Egypt
Egypt
 Belgium
Belgium
 Portugal
Portugal
 Slovenia
Slovenia
 Ireland
Ireland
 Romania
Romania
 Greece
Greece
 Argentina
Argentina
 Malaysia
Malaysia
 South Africa
South Africa
 Netherlands
Netherlands
 Bulgaria
Bulgaria
 Latvia
Latvia
 Australia
Australia
 Japan
Japan
 Russia
Russia