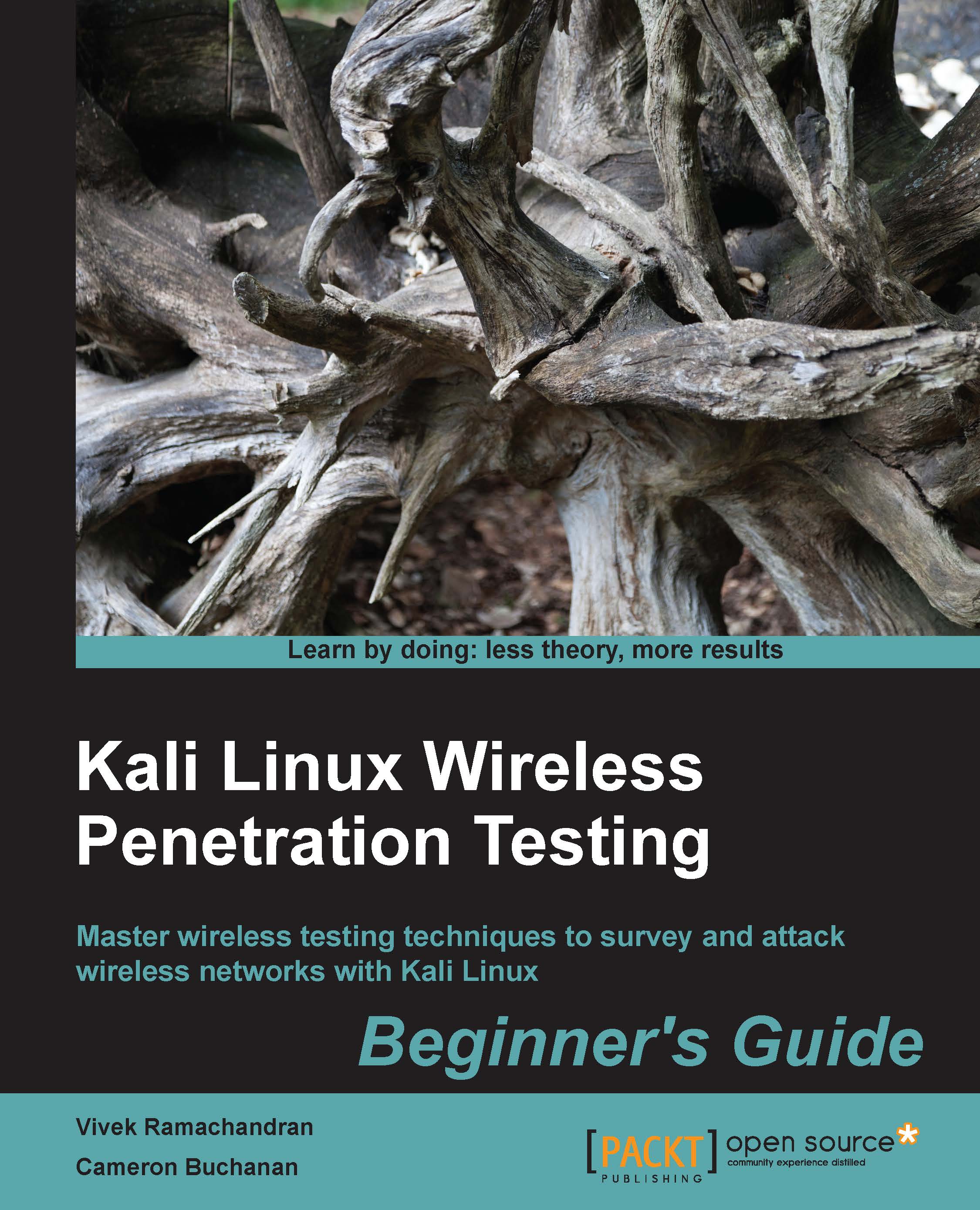Time for action – installing Kali
Kali is relatively simple to install. We will run Kali by booting it as a Live DVD and then install it on the hard drive.
Perform the following instructions step by step:
Burn the Kali ISO (we are using the Kali 32-bit ISO) you downloaded onto a bootable DVD.
- Boot the laptop with this DVD and select the option Install from the Boot menu:

- If booting was successful, then you should see an awesome retro screen as follows:

- This installer is similar to the GUI-based installers of most Linux systems and should be simple to follow. Select the appropriate options in every screen and start the installation process. Once the installation is done, restart the machine as prompted and remove the DVD.
- Once the machine restarts, a login screen will be displayed. Type in the login as
rootand the password as whatever you set it to during the installation process. You should now be logged into your installed version of Kali. Congratulations!I will change the desktop theme and some settings for this book. Feel free to use your own themes and color settings!
What just happened?
We have successfully installed Kali on the laptop! We will use this laptop as the penetration tester's laptop for all other experiments in this book.
Have a go hero – installing Kali on VirtualBox
We can also install Kali within virtualization software such as VirtualBox. If you don't want to dedicate a full laptop to Kali, this is the best option. Kali's installation process in VirtualBox is exactly the same. The only difference is the pre-setup, which you will have to create in VirtualBox. Have a go at it! You can download VirtualBox from http://www.virtualbox.org.
One of the other ways in which we can install and use Kali is via USB drives. This is particularly useful if you do not want to install on the hard drive but still want to store persistent data on your Kali instance, such as scripts and new tools. We encourage you to try this out as well!