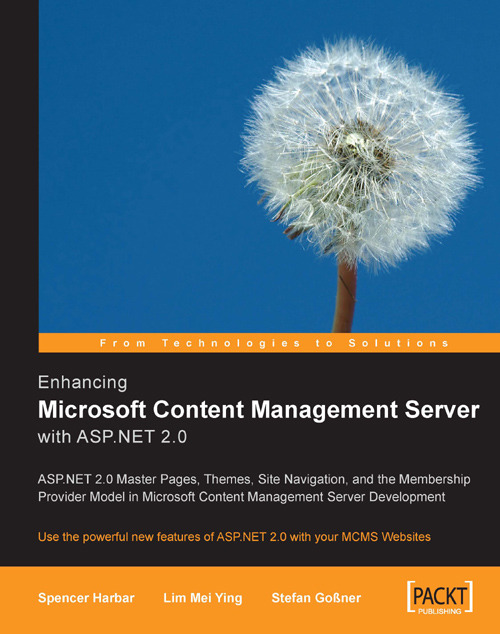Upgrading to Microsoft Content Management Server 2002 Service Pack 2
This section details the steps required to upgrade an existing installation of MCMS SP1a, which includes the Developer Tools for Visual Studio.NET 2003 component. The outline process for an upgrade is as follows:
1. Install Visual Studio 2005.
2. Install MCMS 2002 Service Pack 2.
3. Configure the development environment.
4. (Optional) Prepare the MCMS database for SQL Server 2005.
5. (Optional) Upgrade SQL Server.
6. (Optional) Install SQL Server 2005 Service Pack 1.
We will perform all steps while logged on as a local machine administrator.
Installing Visual Studio 2005
Visual Studio 2005 can be installed side by side with Visual Studio.NET 2003. Once we have completed the upgrade, we can remove Visual Studio.NET 2003 if we wish to only develop MCMS applications using SP2 and ASP.NET 2.0.
1. Insert the Visual Studio 2005 DVD, and on the splash screen, click Install Visual Studio 2005.
2. On the Welcome to the Microsoft Visual Studio 2005 installation wizard page, click Next.
3. On the Start Page, select the I accept the terms of the License Agreement checkbox, enter your Product Key and Name, and click Next.
4. On the Options Page, select the Custom radio button, enter your desired Product install path, and click Next.

5. On the second Options page, select the Visual C# and Visual Web Developer checkboxes within the Language Tools section, and the Tools checkbox within the .NET Framework SDK section. Click Install.

Note
Feel free to install any additional features you may wish to use. The above selections are all that's required to follow the examples in this book.
6. Wait (or take a coffee break) while Visual Studio 2005 is installed. When the Finish Page appears, click Finish.

7. From the Visual Studio 2005 Setup dialog, you can choose to install the Product Documentation (MSDN Library) if desired.
8. From the Visual Studio 2005 Setup dialog, click Check for Visual Studio Service Releases to install any updates that may be available.
9. Click Exit.
Installing MCMS 2002 Service Pack 2
Next, we will install MCMS Service Pack 2.
1. From the Start Menu, click Run…
2. In the Open textbox, enter IISRESET /STOP and click OK. Wait while the IIS Services are stopped.
3. Double-click the SP2 installation package.
4. On the Welcome to Microsoft Content Management Server 2002 SP2 Installation Wizard page, click Next.

5. Select the I accept the terms of this license agreement radio button, and click Next.

6. On the ready to begin the installation page, click Next.

Wait while Service Pack 2 is installed.
7. During installation you may be prompted for the MCMS 2002 SP1a CD-ROM.
8. Once The Installation Wizard has completed page, click Finish.
9. If prompted, click Yes on the dialog to restart your computer, which will complete the installation.
10. Otherwise, from the Start Menu, click Run…
11. In the Open textbox, enter IISRESET /START and click OK to restart the IIS services.
Note
Stopping IIS prior to the installation of SP2 avoids potential problems with replacing locked files during the installation, and can prevent the requirement to reboot.