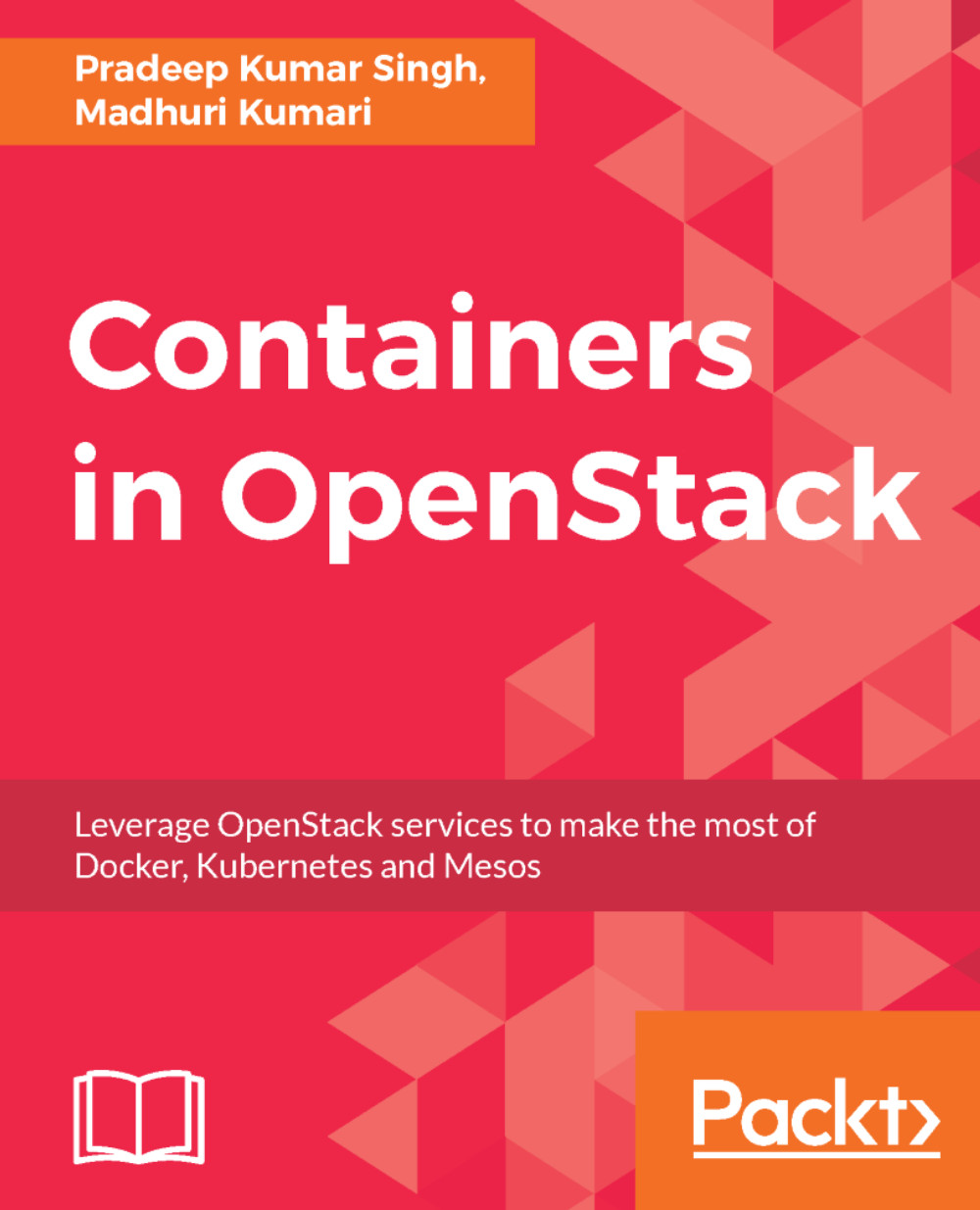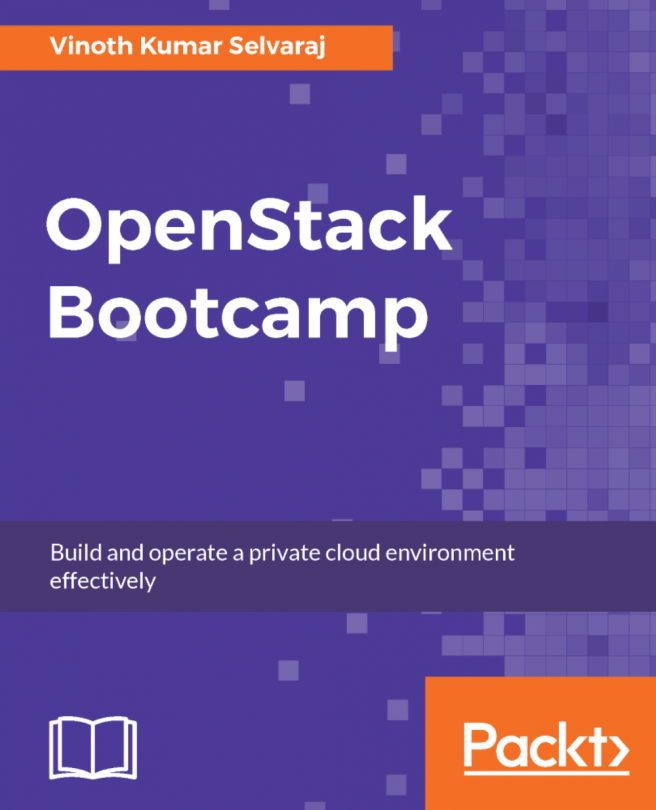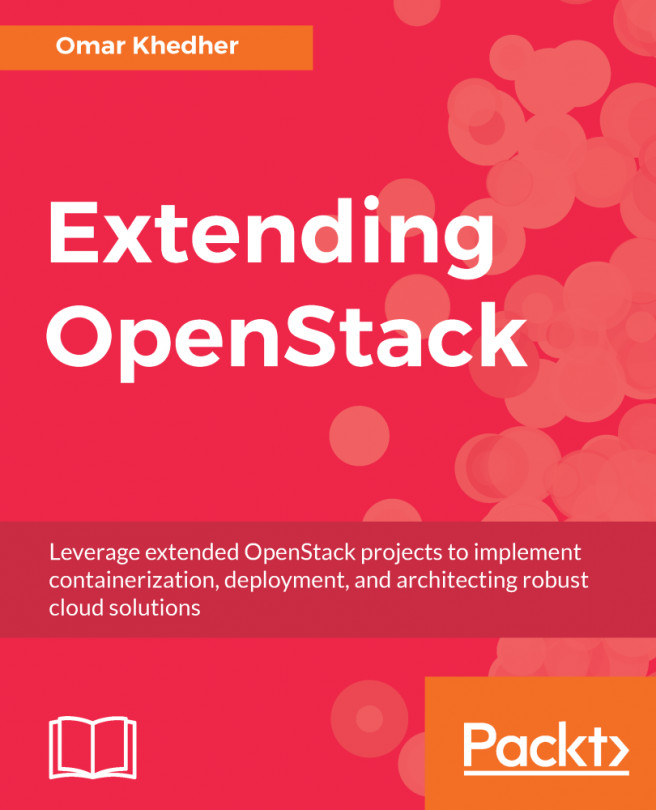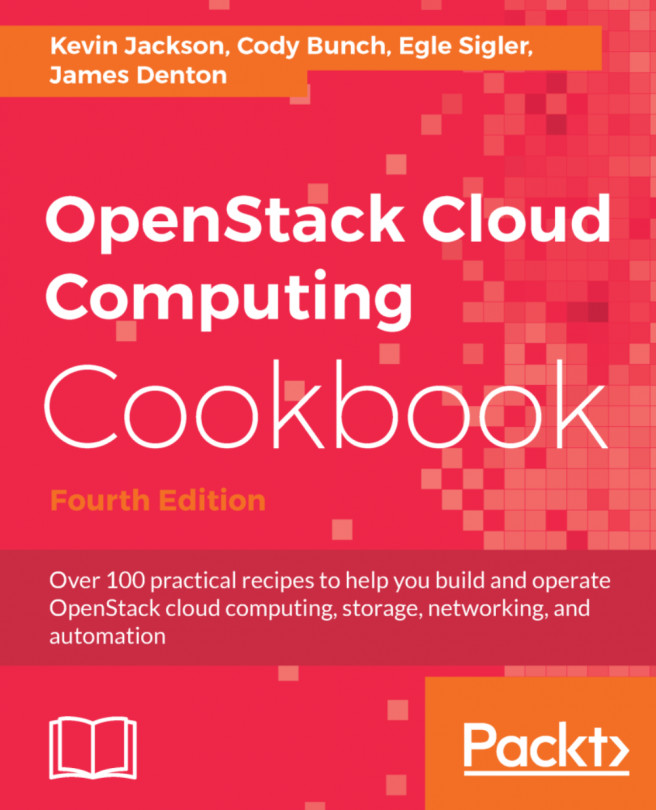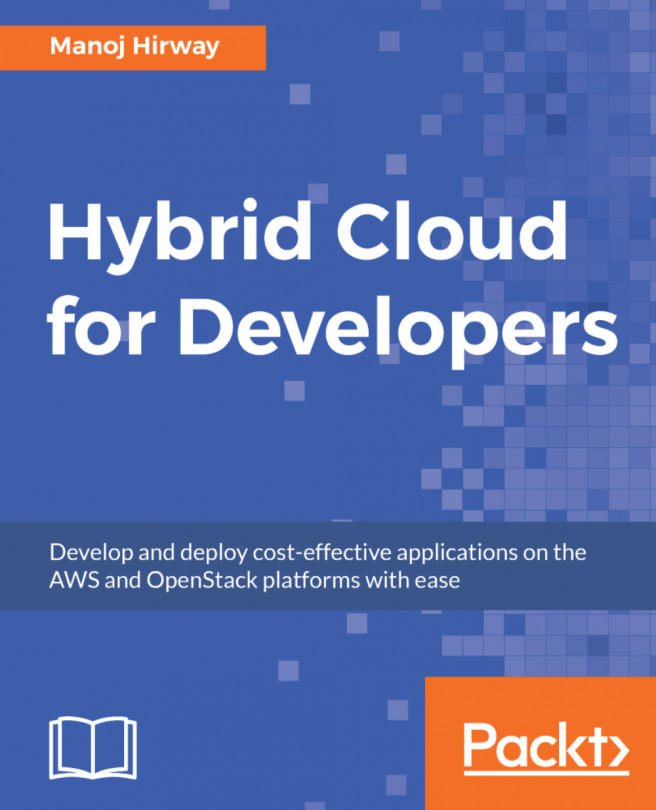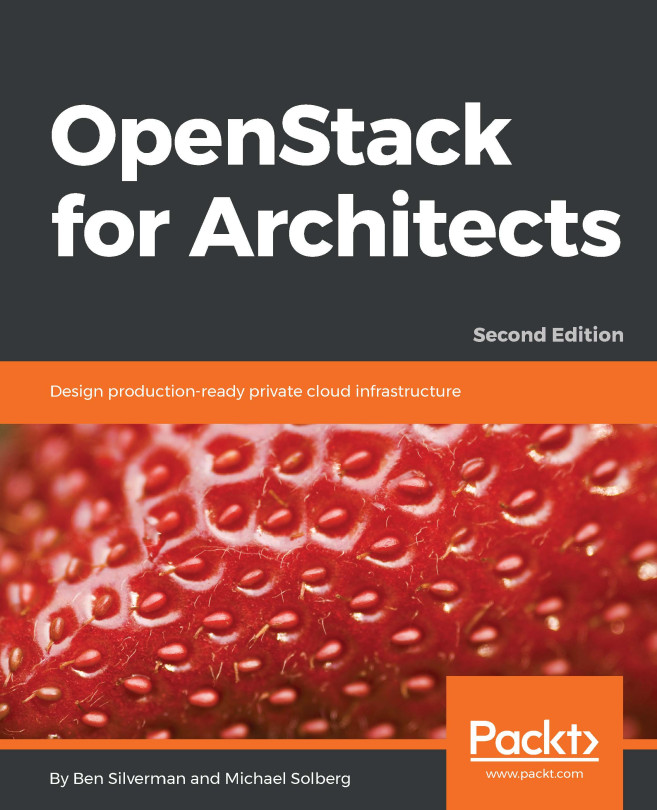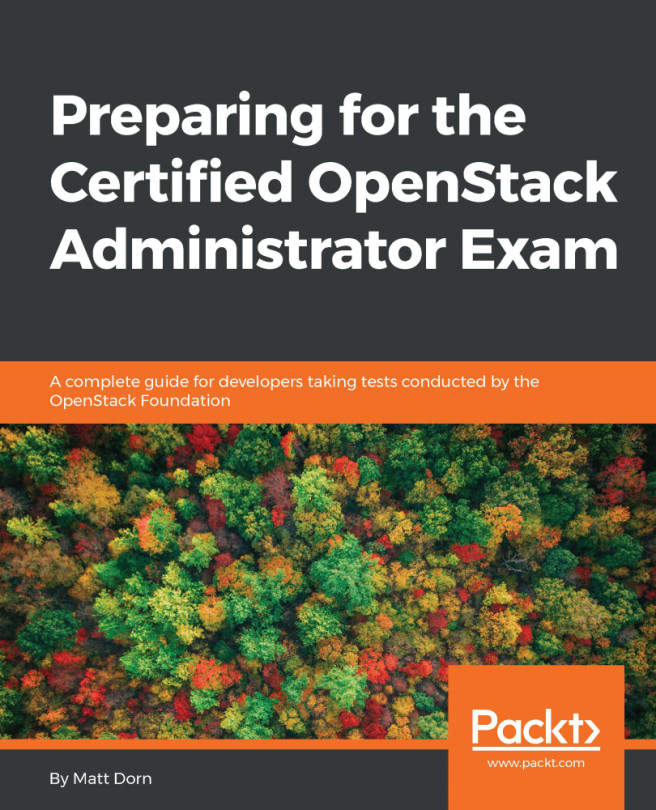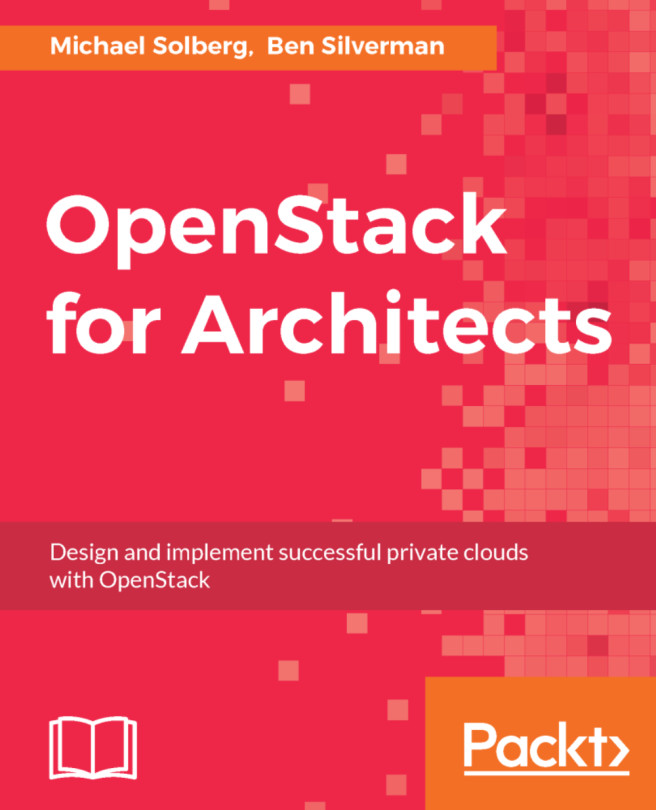This section explains how to use Docker to run any application inside containers. The Docker installation explained in the previous section also installs the docker command-line utility or the Docker client. Let's explore the docker command. Using the docker command consists of passing it a chain of options and commands followed by arguments.
The syntax takes this form:
$ docker [option] [command] [arguments] # To see help for individual command $ docker help [command]
To view system wide information about Docker and the Docker version, use the following:
$ sudo docker info $ sudo docker version
Docker has many subcommands to manage multiple resources managed by the Docker daemon. Here is a list of management commands supported by Docker:
|
Management command |
Description |
|
Config |
Manages Docker configs |
|
container |
Manages containers |
|
image |
Manages images |
|
network |
Manages networks |
|
Node |
Manages Swarrn nodes |
|
Plugin |
Manages plugins |
|
secret |
Manages Docker secrets |
|
Service |
Manages services |
|
Stack |
Manages Docker stacks |
|
Swarm |
Manages swarm |
|
System |
Manages Docker |
|
Volume |
Manages volumes |
In the next section, we will explore container and image resources.