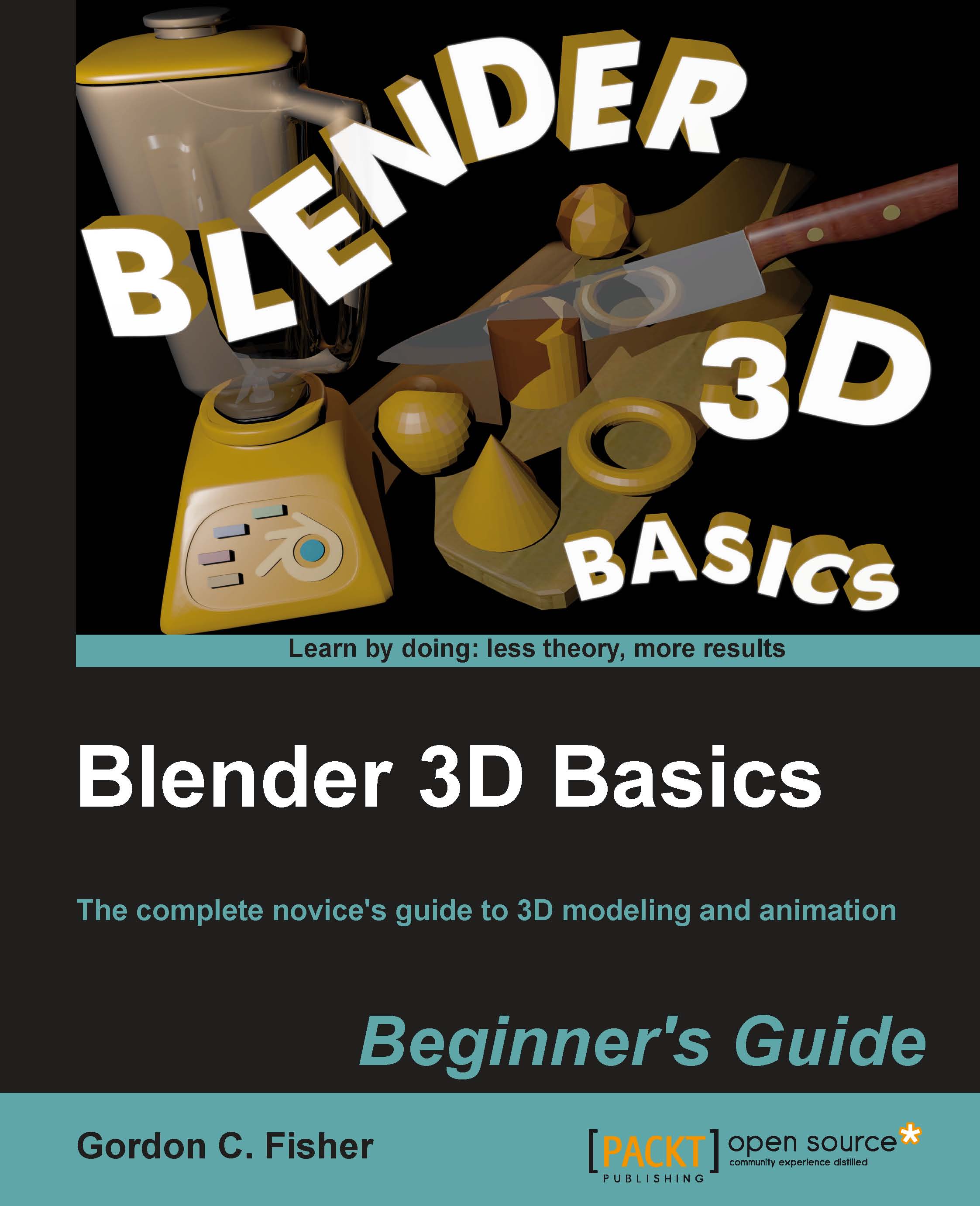Time for action — making the shaft of the oar
Starting the oar is pretty easy. In Chapter 4, Modeling with Vertices, Edges, and Faces you looked at the basic shapes Blender has available, that's where you will begin:
Open Blender.
Press X to delete the default cube.
Press Shift+A and select cylinder from the pop-up menu.
In the Tool Shelf, set Add Cylinder for 12 Vertices, 0.083 Radius, and 4.2 Depth. This will make the oar handle and shaft as seen in the following screenshot. You can use the Tab key to jump between the Vertices, Radius, and Depth buttons.

Now you have the handle to the right length.
Press the Tab key to get into Edit Mode.
Press Numpad 1 and Numpad 5 to set the view to Front Ortho.
Zoom into the cylinder.
Make sure that the Limit selection to visible button is light gray in the 3D View header, as shown in the following screenshot, so that you select all edges and not just the visible ones:

Choose Edge Select mode from the 3D View header, it's the highlighted button with the cube...