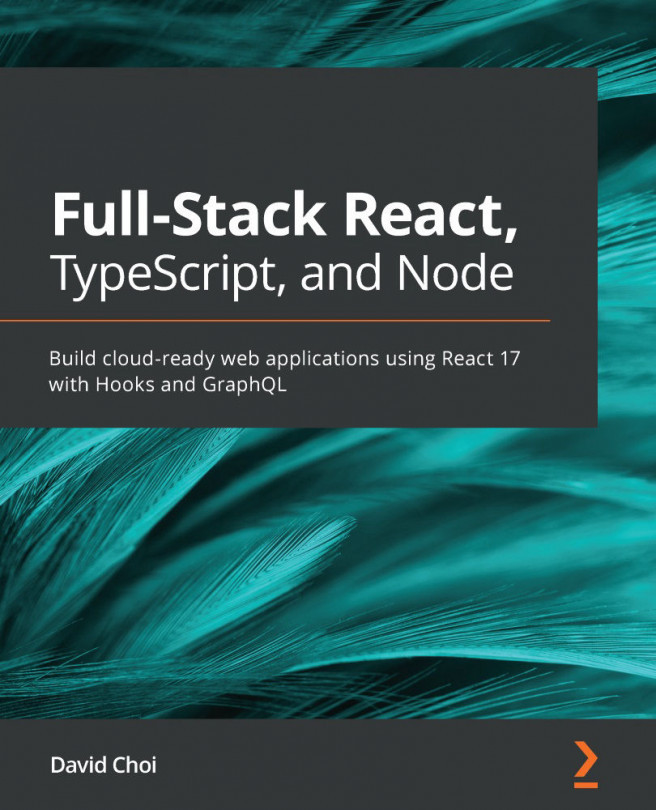Let's take a look at the files generated by create-react-app, so that we can get an understanding of the structure of a React-based application. We will find these files and folders inside of the HELLO-REACT folder as shown in the following screenshot:
In the root folder, we can see a README.md file, the package.json file, and the .gitignore file.
The README document contains references to all you need to start building a React-based application. It is written in Markdown format, and you can integrate or overwrite it with your own documentation.
Markdown is a simple markup language, often used to create technical documentation for software libraries. It requires a simple text editor, and it is possible to convert a Markdown document into HTML.
The package.json file contains information about the project, such as the name, the version, and so on, and references to all the npm packages used by the current project. This is a Node.js asset that allows you to download the required packages when copying the project to another machine. It also contains the definitions of scripts that allow us to manage the project itself.
The following is an example of package.json file content:
{
"name": "hello-react",
"version": "0.1.0",
"private": true,
"dependencies": {
"react": "^16.0.0",
"react-dom": "^16.0.0",
"react-scripts": "1.0.14"
},
"scripts": {
"start": "react-scripts start",
"build": "react-scripts build",
"test": "react-scripts test --env=jsdom",
"eject": "react-scripts eject"
}
}
As we can see, the file's content is a JSON object, with a few easy to recognize properties. In particular, we can identify the project's name, the version, and package dependencies. Apart from the name and version properties, usually, you don't need to manually change these settings.
The .gitignore file is a hidden file in Unix-based systems, and it allows us to track which file(s) to ignore when using Git as a version control system. The create-react-app tool added this file because nowadays, it is essential to have a project under version control. It suggests Git, since it is one of the most popular version control systems.
The public folder contains the static parts of our application:
- favicon: This is the icon shown in the browser's address bar and is used for bookmarks
- index.html: This is the HTML page containing the reference to our React code and providing a context to React rendering
- manifest.json: This is a configuration file containing metadata according to the Progressive Web Apps (PWA) criteria
In particular, the index.html file is the starting point of our application. Let's take a look at it so that we can understand what's special about it:
<!doctype html>
<html lang="en">
<head>
<meta charset="utf-8">
<meta name="viewport" content="width=device-width, initial-scale=1, shrink-to-fit=no">
<meta name="theme-color" content="#000000">
<link rel="manifest" href="%PUBLIC_URL%/manifest.json">
...
<title>React App</title>
</head>
<body>
<noscript>
You need to enable JavaScript to run this app.
</noscript>
<div id="root"></div>
...
</html>
As we can see, it is a standard HTML page; however, a few things should be noted. First of all, we see a link to the manifest.json file:
<link rel="manifest" href="%PUBLIC_URL%/manifest.json">
This manifest contains metadata for configuring our app as a PWA.
Progressive web apps are web applications that work for every browser and every platform, even offline. Their basic tenet is responsiveness and progressive enhancement.
The second thing we notice is the %PUBLIC_URL% placeholder in both link references:
<link rel="manifest" href="%PUBLIC_URL%/manifest.json">
<link rel="shortcut icon" href="%PUBLIC_URL%/favicon.ico">
This placeholder will be replaced with the actual URL of the public folder during the build process.
The body of the HTML page contains an empty div with a root identifier. This is an important item for the correct setup of our React application, as we will soon see. Apart from the <noscript> tag, we do not see any other element in the body. However, we need a binding between the HTML page and the JavaScript. The build process will be responsible for adding the required scripts to the body.
We can add any other required items to the HTML page, such as meta tags, web fonts, and so on. However, remember that files referenced inside the HTML markup should be put in the public folder. The node_modules folder contains the npm packages used by the project. Usually, you don't need to directly manage these files.
The most important folder for developing our application is the src folder. It contains the basic files, with the code that we can modify for our purposes.
In particular, we will find the following files:
- index.js: Contains the starting point of our application
- index.css: Stores the base styling for our application
- App.js: Contains the definition of the main component of the sample application
- App.css: Contains the styling of the App component
- logo.svg: This is the React logo
- App.test.js: Stores the basic unit test involving the App component
- registerServiceWorker.js: Contains the code to register the service worker in order to allow offline behavior, as per the PWA requirements
Let's analyze the content of a couple of these files, since their code is fundamental to understanding how the startup of a React application works.
Let's start with the index.js file. Its content is shown as follows:
import React from 'react';
import ReactDOM from 'react-dom';
import './index.css';
import App from './App';
import registerServiceWorker from './registerServiceWorker';
ReactDOM.render(<App />, document.getElementById('root'));
registerServiceWorker();
It is an ECMAScript 2015 module, importing other modules. In particular, it imports the React and ReactDOM objects from the react and react-dom modules, respectively. Both modules are part of the React library and are stored inside the node_modules folder.
The react module provides functionality for component creation and state management. The react-dom module is the glue between React components and the HTML DOM. The React library has been split into two modules in order to separate the component management from the actual rendering. This separation may be useful when we want to target a rendering platform that is not the web; for example, if we want to target native mobile rendering.
Other modules are imported from the same folder as the index.js file. In particular, we import the App component from the App module. The App component is used by the render() method of the ReactDOM object in order to bind it to the div element in the HTML page. This magic is performed by the following statement:
ReactDOM.render(<App />, document.getElementById('root'));
For the moment, let's ignore the syntax used to render the App component. This will be covered in the next chapter. The meaning of this statement is to associate the React App component defined inside the App module with the HTML element identified by the root ID.
The registerServiceWorker() function import and invocation enables the support for offline behavior, in line with the PWA specification, while the import of index.css makes the CSS styling available to the application.
The App.js file contains the definition of the React component representing the application. Its content looks like the following:
import React, { Component } from 'react';
import logo from './logo.svg';
import './App.css';
class App extends Component {
render() {
return (
<div className="App">
<header className="App-header">
<img src={logo} className="App-logo" alt="logo" />
<h1 className="App-title">Welcome to React</h1>
</header>
<p className="App-intro">
...
export default App;
Let's take a quick look at the code, since it will be covered in detail in the next chapter. For the moment, we only want to get a very basic idea of how a React component is defined. Here, we see a module importing a few items from other modules, defining the App class by inheriting from the Component class and exporting the App class itself as a default export. That's all, for the moment. We will cover this code in depth in the next chapter, understanding its meaning in detail.