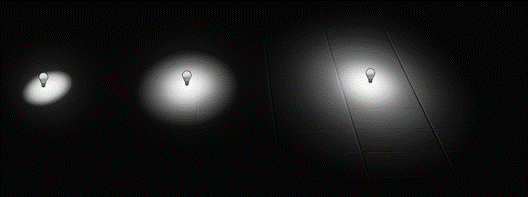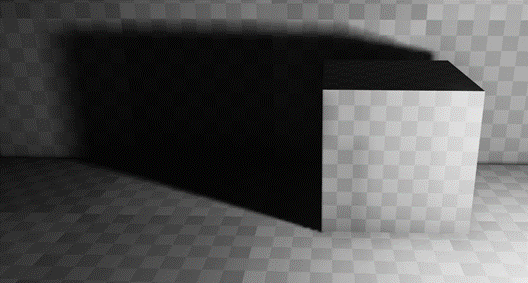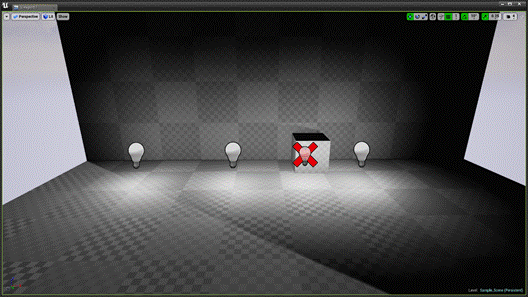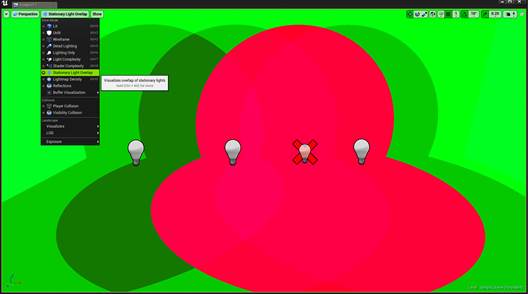In this article by Satheesh PV, author of the book Unreal Engine 4 Game Development Essentials, we will learn that lighting is an important factor in your game, which can be easily overlooked, and wrong usage can severely impact on performance. But with proper settings, combined with post process, you can create very beautiful and realistic scenes.
We will see how to place lights and how to adjust some important values.
(For more resources related to this topic, see here.)
Placing lights
In Unreal Engine 4, lights can be placed in two different ways. Through the modes tab or by right-clicking in the level:
- Modes tab: In the Modes tab, go to place tab (Shift + 1) and go to the Lights section. From there you can drag and drop various lights.

- Right-clicking: Right-click in viewport and in Place Actor you can select your light.

Once a light is added to the level, you can use transform tool (W to move, E to rotate) to change the position and rotation of your selected light.
Since Directional Light casts light from an infinite source, updating their location has no effect.
Various lights
Unreal Engine 4 features four different types of light Actors. They are:
- Directional Light: Simulates light from a source that is infinitely far away. Since all shadows casted by this light will be parallel, this is the ideal choice for simulating sunlight.
- Spot Light: Emits light from a single point in a cone shape. There are two cones (inner cone and outer cone). Within inner cone, light achieves full brightness and between inner and outer cone a falloff takes place, which softens the illumination. That means after inner cone, light slowly loses its illumination as it goes to outer cone.
- Point Light: Emits light from a single point to all directions, much like a real-world light bulb.
- Sky Light: Does not really emit light, but instead captures the distant parts of your scene (for example, Actors that are placed beyond Sky Distance Threshold) and applies them as light. That means you can have lights coming from your atmosphere, distant mountains, and so on. Note that Sky Light will only update when you rebuild your lighting or by pressing Recapture Scene (in the Details panel with Sky Light selected).
Common light settings
Now that we know how to place lights into a scene, let's take a look at some of the common settings of a light. Select your light in a scene and in the Details panel you will see these settings:
- Intensity: Determines the intensity (energy) of the light. This is in lumens units so, for example, 1700 lm (lumen units) corresponds to a 100 W bulb.
- Light Color: Determines the color of light.
- Attenuation Radius: Sets the limit of light. It also calculates the falloff of light. This setting is only available in Point Lights and Spot Lights.
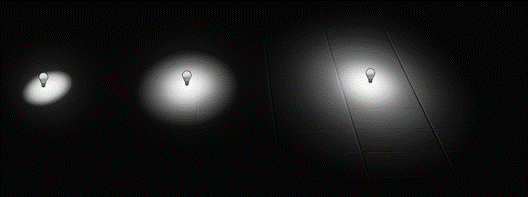
Attenuation Radius from left to right: 100, 200, 500.
- Source Radius: Defines the size of specular highlights on surfaces. This effect can be subdued by adjusting the Min Roughness setting. This also affects building light using Lightmass. Larger Source Radius will cast softer shadows. Since this is processed by Lightmass, it will only work on Lights with mobility set to Static

Unlock access to the largest independent learning library in Tech for FREE!
Get unlimited access to 7500+ expert-authored eBooks and video courses covering every tech area you can think of.
Renews at $19.99/month. Cancel anytime
Source Radius 0. Notice the sharp edges of the shadow.
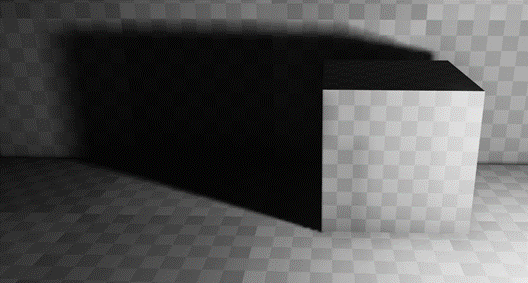
Source Radius 0. Notice the sharp edges of the shadow.
- Source Length: Same as Source Radius.
Light mobility
Light mobility is an important setting to keep in mind when placing lights in your level because this changes the way light works and impacts on performance. There are three settings that you can choose. They are as follows:
- Static: A completely static light that has no impact on performance. This type of light will not cast shadows or specular on dynamic objects (for example, characters, movable objects, and so on). Example usage: Use this light where the player will never reach, such as distant cityscapes, ceilings, and so on. You can literally have millions of lights with static mobility.
- Stationary: This is a mix of static and dynamic light and can change its color and brightness while running the game, but cannot move or rotate. Stationary lights can interact with dynamic objects and is used where the player can go.
- Movable: This is a completely dynamic light and all properties can be changed at runtime. Movable lights are heavier on performance so use them sparingly.
Only four or fewer stationary lights are allowed to overlap each other. If you have more than four stationary lights overlapping each other the light icon will change to red X, which indicates that the light is using dynamic shadows at a severe performance cost!
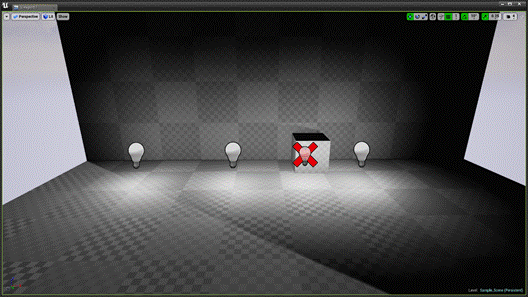
In the following screenshot, you can easily see the overlapping light.
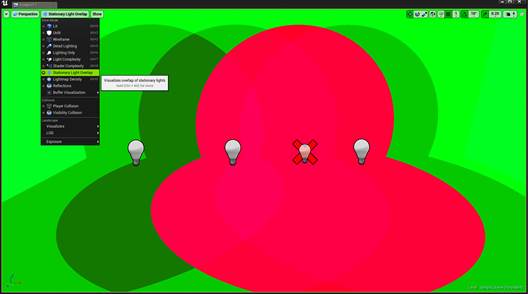
Under View Mode, you can change to Stationary Light Overlap to see which light is causing an issue.
Summary
We will look into different light mobilities and learn more about Lightmass Global Illumination, which is the static Global Illumination solver created by Epic games. We will also learn how to prepare assets to be used with it.
Resources for Article:
Further resources on this subject:
 United States
United States
 Great Britain
Great Britain
 India
India
 Germany
Germany
 France
France
 Canada
Canada
 Russia
Russia
 Spain
Spain
 Brazil
Brazil
 Australia
Australia
 Singapore
Singapore
 Hungary
Hungary
 Ukraine
Ukraine
 Luxembourg
Luxembourg
 Estonia
Estonia
 Lithuania
Lithuania
 South Korea
South Korea
 Turkey
Turkey
 Switzerland
Switzerland
 Colombia
Colombia
 Taiwan
Taiwan
 Chile
Chile
 Norway
Norway
 Ecuador
Ecuador
 Indonesia
Indonesia
 New Zealand
New Zealand
 Cyprus
Cyprus
 Denmark
Denmark
 Finland
Finland
 Poland
Poland
 Malta
Malta
 Czechia
Czechia
 Austria
Austria
 Sweden
Sweden
 Italy
Italy
 Egypt
Egypt
 Belgium
Belgium
 Portugal
Portugal
 Slovenia
Slovenia
 Ireland
Ireland
 Romania
Romania
 Greece
Greece
 Argentina
Argentina
 Netherlands
Netherlands
 Bulgaria
Bulgaria
 Latvia
Latvia
 South Africa
South Africa
 Malaysia
Malaysia
 Japan
Japan
 Slovakia
Slovakia
 Philippines
Philippines
 Mexico
Mexico
 Thailand
Thailand