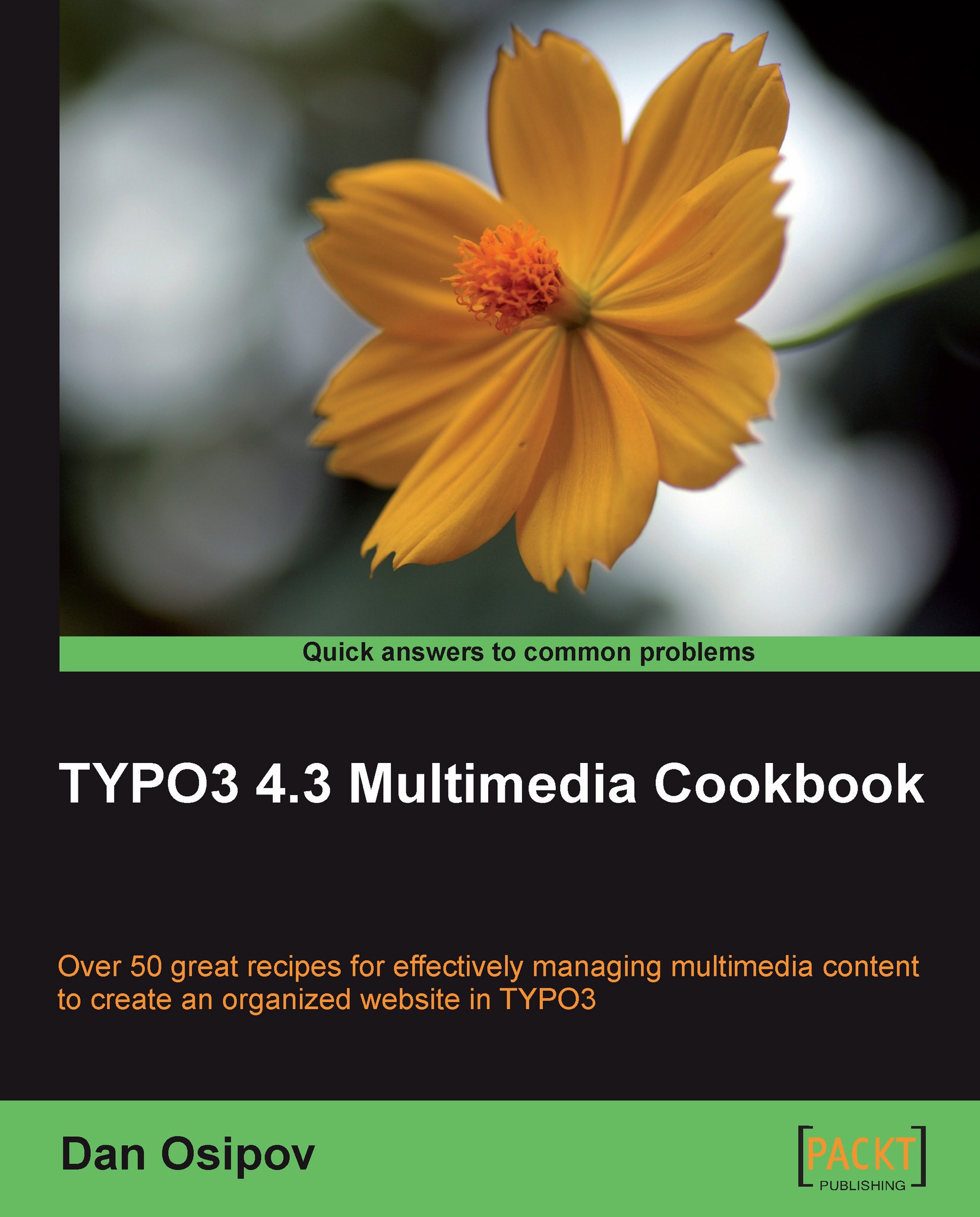Installing needed extensions
Most of the power of TYPO3 comes from extensions. In fact, much of the system you have just installed is powered by extensions—these come packaged with the source, and are called system extensions, or simply sysext. You can find them under the typo3/sysext folder. These extensions have been deemed necessary for most installations, and many come preloaded by default. There are more extensions available through the TYPO3 Extension Repository (TER), and they can be installed as local extensions, and will reside under the typo3conf/ext folder. You can get a complete list at http://typo3.org/extensions.
As we will be dealing a lot with multimedia, we should install the Digital Asset Manager (DAM) extension. Its extension key is dam. While you can run a website without it perfectly well, a lot of the information provided in subsequent chapters will assume that you have a lot of media objects, and need an efficient way of organizing them. DAM is designed to do just that.
There are several ways to install extensions in TYPO3. Next, we will cover how you can install extensions using the Extension Manager—which is the simplest way to install extensions. For other possibilities, refer to the There's more... section further ahead. You may choose different options depending on the situation, so you should be familiar with all methods.
How to do it...
1. Go to Admin Tools | Extension Manager.
Note
If you've just installed the system, the Extension Manager is not configured for automatic extension retrieval. If it is already set up, skip to Step 7.
2. In the top-most selection box, choose Settings to go to the settings submodule.
Note
Terminology
A quick note about terminology: All options in the left frame of the backend menu are called modules. Some modules may have submodules—those are usually available in selection boxes at the top of the content frame. Refer to TYPO3 official documentation for an overview of the structure of the backend.
3. Under Security Settings, check the box if you want access to extensions that have not been reviewed. If you leave the box unchecked, and are unable to find some mentioned extensions, this would probably be the reason.
4. If you plan on uploading extensions to TER, then under User Settings, enter your TYPO3 account information. You can sign up for a free account at http://typo3.org.
5. Under Mirror list, select the mirror that is closest to you, or leave the recommended setting of random.
6. Scroll to the bottom and click Update to save your changes.
7. Go back to the submodule selector and choose Import Extensions.
8. In the List or look up all extensions box, type in dam.
9. In the list that appears, choose the Media (DAM) extension, and choose the Import button.
10. You will be notified of any Dependency Error that you can ignore or resolve.

The Extension Manager will perform all the necessary database updates.

There's more...
In the following section we will cover other methods of importing extensions from T3X files and code repositories.
Importing T3X files
Extensions are distributed and can be downloaded as files with T3X extension. You can download the files through the TER. Once you have the file, it can be imported through the Import Extensions submodule of the extension manager. The rest of the steps are the same as above.
Checking out unstable extensions
In between stable releases, unstable versions can be exported from repositories. These versions contain bug fixes and new features, but may not be fully tested, and therefore contain some problems. Here is how the latest revision of DAM can be checked out from the repository. Create a new folder under typo3conf/ext/dam, and in it, run the following command:
Shell > svn co https://svn.typo3.org/TYPO3v4/Extensions/dam/dam/trunk
Note
This command assumes you have Subversion installed. If you don't, you will get an error. Subversion client can be installed through APT:
Shell> apt-get install subversion
If you're using Windows, you can use Tortoise SVN that is a graphical interface to the Subversion client. It integrates seamlessly into Windows Explorer and most commands can be accessed through right-click context menu. Go to http://tortoisesvn.net/ to find out more about Tortoise SVN.
The rest of the steps for installation are the same as above.