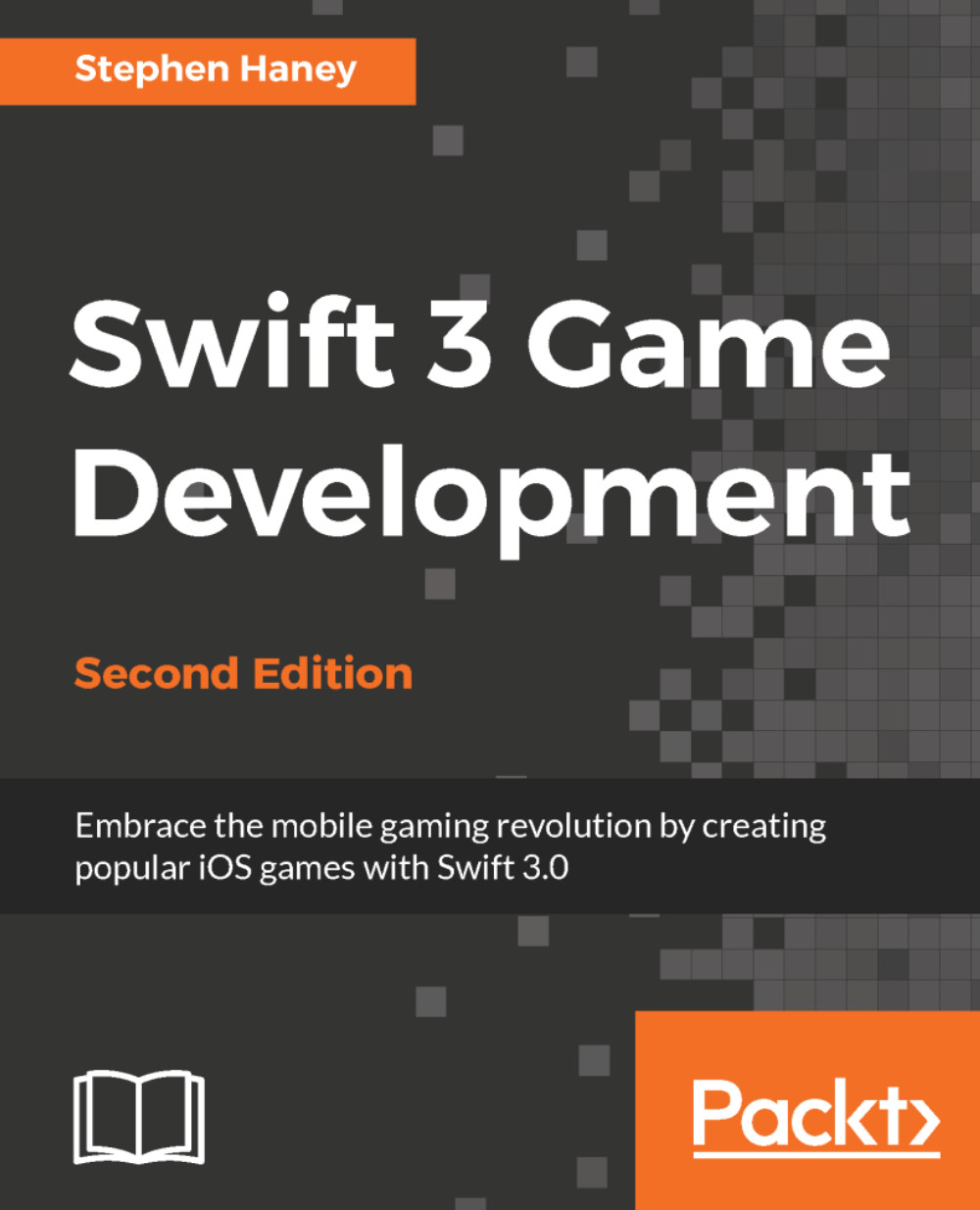Designing the launch screen
When a user taps your icon on their device, iOS shows your app's launch screen as an extremely fast-loading, simple preview. This creates the illusion that your app loads almost instantly. The player gets immediate feedback from their tap while your app actually loads in the background. This is not the place to add logos, branding, or information of any kind. The goal is to create a very simple screen that looks like your app before the content is in place. For Pierre Penguin, we will implement a simple, blank, sky blue background that looks like the main menu before it has any content.
Follow these steps to set up your sky blue launch screen:
- Open the
LaunchScreen.storyboardfile in Xcode. You will see the launch screen open in the interface builder. - Make sure you have your Utilities bar open on the right-hand side of Xcode, and open the Attributes Inspector, as demonstrated here:

- Locate the background color setting in the right bar, and then click on the...