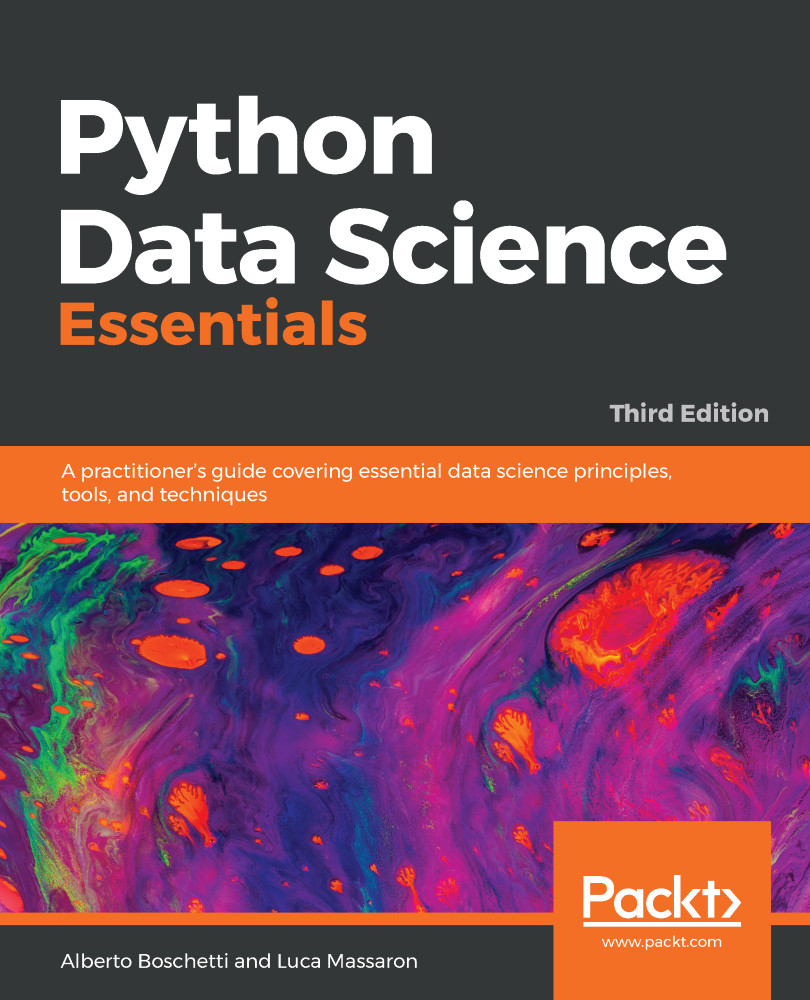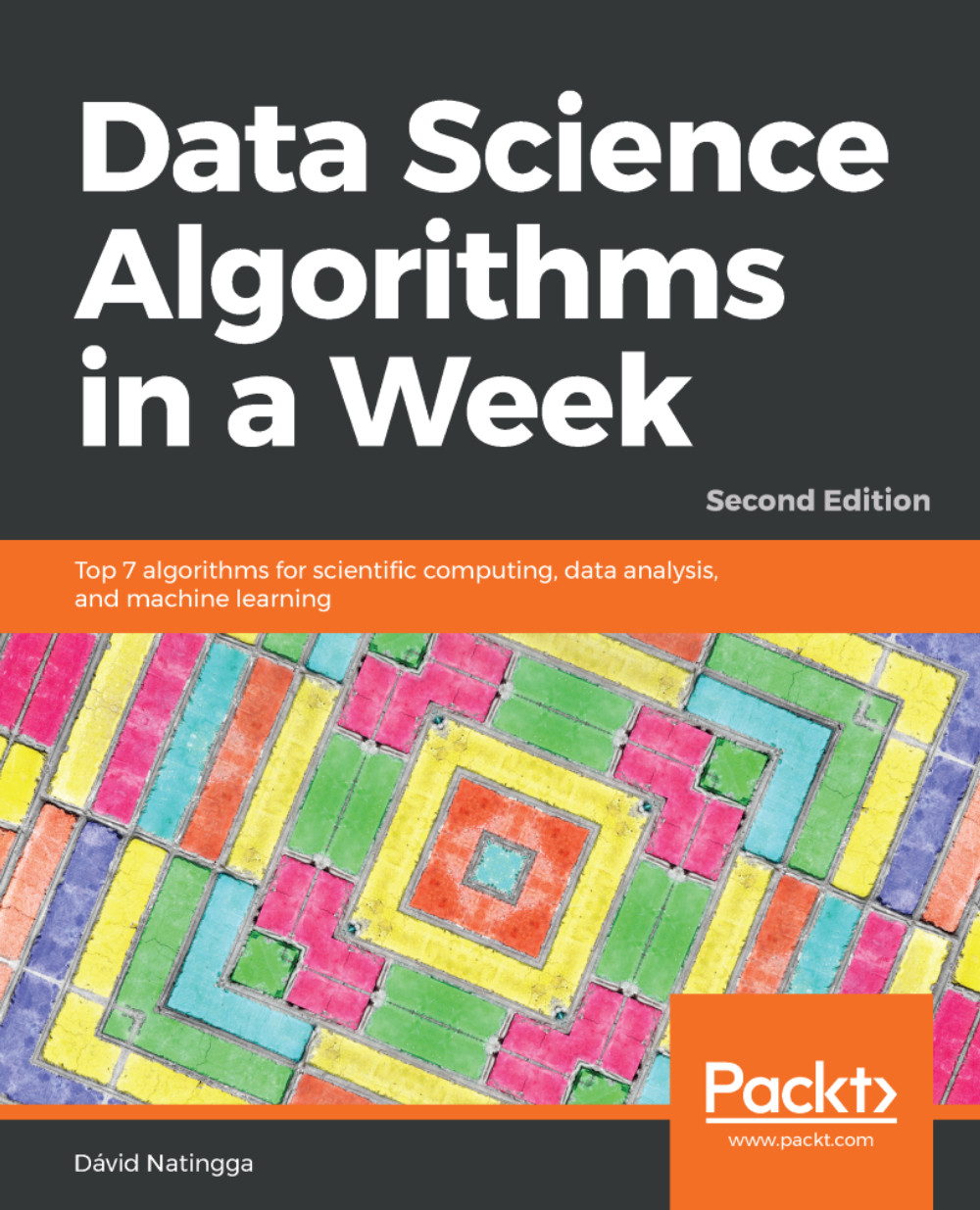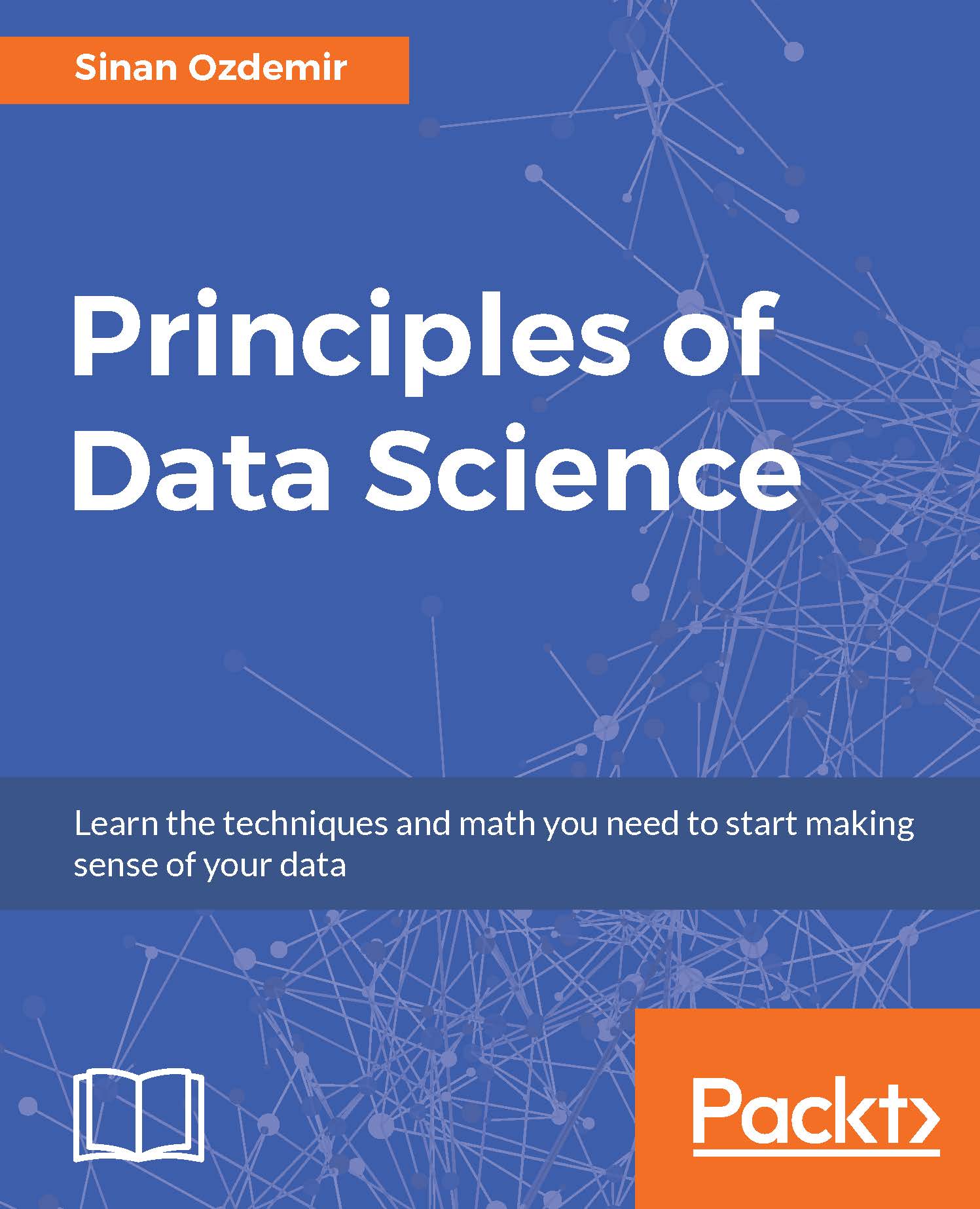The main goal of the Jupyter Notebook is easy storytelling. Storytelling is essential in data science because you must have the power to do the following:
- See intermediate (debugging) results for each step of the algorithm you're developing
- Run only some sections (or cells) of the code
- Store intermediate results and have the ability to version them
- Present your work (this will be a combination of text, code, and images)
Here comes Jupyter; it actually implements all of the preceding actions:
- To launch the Jupyter Notebook, run the following command:
$> jupyter notebook
- A web browser window will pop up on your desktop, backed by a Jupyter server instance. This is what the main window looks like:
-
Then, click on New Notebook. A new window will open, as shown in the following screenshot. You can start using the notebook as soon as the kernel is ready. The small circle on the top right, below the Python icon, indicates the state of the kernel: if it's filled, it means that the kernel is busy working; if it's empty (like the one in the screenshot), it means that the kernel is in idle, that is, ready to run any code:
This is the web app that you'll use to compose your story. It's very similar to a Python IDE, with the bottom section (where you can write the code) composed of cells.
A cell can be either a piece of text (eventually formatted with a markup language) or a piece of code. In the second case, you have the ability to run the code, and any eventual output (the standard output) will be placed under the cell. The following is a very simple example of the same:
In: import random
a = random.randint(0, 100)
a
Out: 16
In: a*2
Out: 32
In the first cell, which is denoted by In:, we import the random module, assign a random value between 0 and 100 to the variable a, and print the value. When this cell is run, the output, which is denoted as Out:, is the random number. Then, in the next cell, we will just print the double of the value of the variable a.
As you can see, it's a great tool for debugging and deciding which parameter is best for a given operation. Now, what happens if we run the code in the first cell? Will the output of the second cell being modified since a is different? Actually, no, it won't. Each cell is independent and autonomous. In fact, after we run the code in the first cell, we end up with this inconsistent status:
In: import random
a = random.randint(0, 100)
a
Out: 56
In: a*2
Out: 32
Note that the number in the squared parentheses has changed (from 1 to 3) since it's the third executed command (and its output) from the time the notebook started. Since each cell is autonomous, by looking at these numbers, you can understand their order of execution.
Jupyter is a simple, flexible, and powerful tool. However, as seen in the preceding example, you must note that when you update a variable that is going to be used later on in your Notebook, remember to run all the cells following the updated code so that you have a consistent state.
When you save a Jupyter Notebook, the resulting .ipynb file is JSON formatted, and it contains all the cells and their content plus the output. This makes things easier because you don't need to run the code to see the notebook (actually, you also don't need to have Python and its set of toolkits installed). This is very handy, especially when you have pictures featured in the output and some very time-consuming routines in the code. A downside of using the Jupyter Notebook is that its file format, which is JSON structured, cannot be easily read by humans. In fact, it contains images, code, text, and so on.
Now, let's discuss a data science-related example (don't worry about understanding it completely):
In: %matplotlib inline
import matplotlib.pyplot as plt
from sklearn import datasets
from sklearn.feature_selection import SelectKBest, f_regression
from sklearn.linear_model import LinearRegression
from sklearn.svm import SVR
from sklearn.ensemble import RandomForestRegressor
In the following cell, some Python modules are imported:
In: boston_dataset = datasets.load_boston()
X_full = boston_dataset.data
Y = boston_dataset.target
print (X_full.shape)
print (Y.shape)
Out:(506, 13)
(506,)
Then, in cell [2], the dataset is loaded and an indication of its shape is shown. The dataset contains 506 house values that were sold in the suburbs of Boston, along with their respective data arranged in columns. Each column of the data represents a feature. A feature is a characteristic property of the observation. Machine learning uses features to establish models that can turn them into predictions. If you are from a statistical background, you can add features that can be intended as variables (values that vary with respect to the observations).
To see a complete description of the dataset, use print boston_dataset.DESCR.
After loading the observations and their features, in order to provide a demonstration of how Jupyter can effectively support the development of data science solutions, we will perform some transformations and analysis on the dataset. We will use classes, such as SelectKBest, and methods, such as .getsupport() or .fit(). Don't worry whether these are not clear to you now; they will all be covered extensively later in this book. Try to run the following code:
In: selector = SelectKBest(f_regression, k=1)
selector.fit(X_full, Y)
X = X_full[:, selector.get_support()]
print (X.shape)
Out:(506, 1)
For In:, we select a feature (the most discriminative one) of the SelectKBest class that is fitted to the data by using the .fit() method. Thus, we reduce the dataset to a vector with the help of a selection operated by indexing on all the rows and on the selected feature, which can be retrieved by the .get_support() method.
Since the target value is a vector, we can, therefore, try to see whether there is a linear relationship between the input (the feature) and the output (the house value). When there is a linear relationship between two variables, the output will constantly react to changes in the input by the same proportional amount and direction:
In: def plot_scatter(X,Y,R=None):
plt.scatter(X, Y, s=32, marker='o', facecolors='white')
if R is not None:
plt.scatter(X, R, color='red', linewidth=0.5)
plt.show()
In: plot_scatter(X,Y)
The following is the output obtained after executing the preceding command:
In our example, as X increases, Y decreases. However, this does not happen at a constant rate, because the rate of change is intense up to a certain X value, and then it decreases and becomes constant. This is a condition of nonlinearity, and we can further visualize it using a regression model. This model hypothesizes that the relationship between X and Y is linear in the form of y=a+bX. Its a and b parameters are estimated according to certain criteria.
In the fourth cell, we scatter the input and output values for this problem:
In: regressor = LinearRegression(normalize=True).fit(X, Y)
plot_scatter(X, Y, regressor.predict(X))
The following is the output obtained after executing the preceding code:
In the next cell, we create a regressor (a simple linear regression with feature normalization), train the regressor, and finally plot the best linear relation (that's the linear model of the regressor) between the input and output. Clearly, the linear model is an approximation that is not working well. We have two possible paths that we can follow at this point. We can transform the variables in order to make their relationship linear, or we can use a nonlinear model. Support Vector Machine (SVM) is a class of models that can easily solve nonlinearities. Also, Random Forests is another model for automatic solving of similar problems. Let's see them in action in Jupyter:
In: regressor = SVR().fit(X, Y)
plot_scatter(X, Y, regressor.predict(X))
The following is the output obtained after executing the preceding code:
Now we proceed using the even more sophisticated algorithm, the Random Forests regressor:
In: regressor = RandomForestRegressor().fit(X, Y)
plot_scatter(X, Y, regressor.predict(X))
The following is the output obtained after executing the preceding code:
Finally, in the last two cells, we will repeat the same procedure. This time, we will use two nonlinear approaches: an SVM and a Random Forest-based regressor.
This demonstrative code solves the nonlinearity problem. At this point, it is very easy to change the selected feature, regressor, and the number of features we use to train the model, and so on by simply modifying the cells where the script is. Everything can be done interactively, and according to the results we see, we can decide on both what should be kept or changed and what is to be done next.
 United States
United States
 Great Britain
Great Britain
 India
India
 Germany
Germany
 France
France
 Canada
Canada
 Russia
Russia
 Spain
Spain
 Brazil
Brazil
 Australia
Australia
 Singapore
Singapore
 Hungary
Hungary
 Ukraine
Ukraine
 Luxembourg
Luxembourg
 Estonia
Estonia
 Lithuania
Lithuania
 South Korea
South Korea
 Turkey
Turkey
 Switzerland
Switzerland
 Colombia
Colombia
 Taiwan
Taiwan
 Chile
Chile
 Norway
Norway
 Ecuador
Ecuador
 Indonesia
Indonesia
 New Zealand
New Zealand
 Cyprus
Cyprus
 Denmark
Denmark
 Finland
Finland
 Poland
Poland
 Malta
Malta
 Czechia
Czechia
 Austria
Austria
 Sweden
Sweden
 Italy
Italy
 Egypt
Egypt
 Belgium
Belgium
 Portugal
Portugal
 Slovenia
Slovenia
 Ireland
Ireland
 Romania
Romania
 Greece
Greece
 Argentina
Argentina
 Netherlands
Netherlands
 Bulgaria
Bulgaria
 Latvia
Latvia
 South Africa
South Africa
 Malaysia
Malaysia
 Japan
Japan
 Slovakia
Slovakia
 Philippines
Philippines
 Mexico
Mexico
 Thailand
Thailand