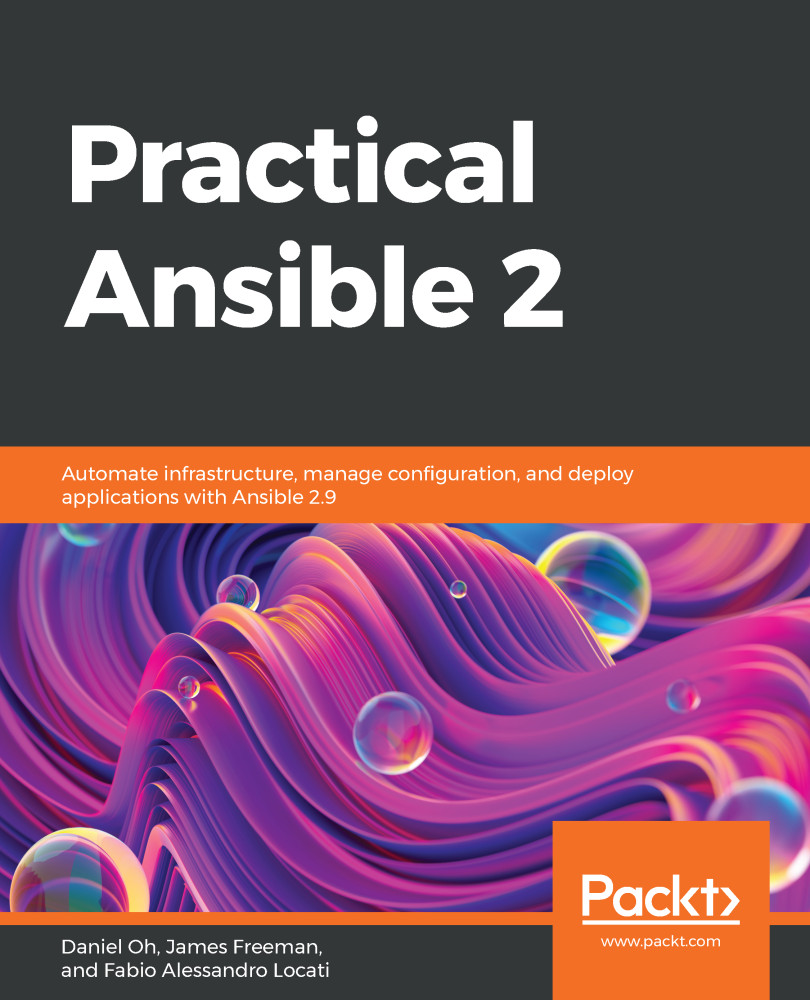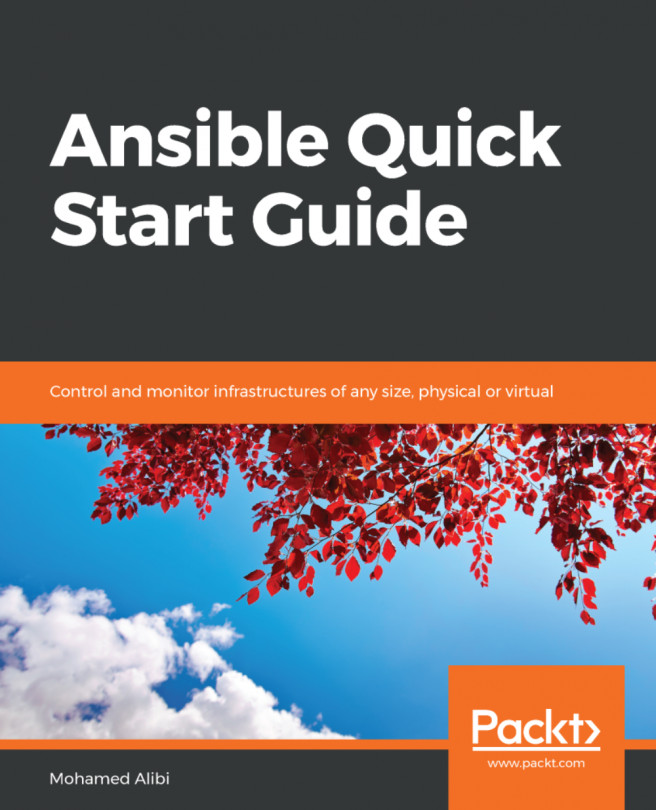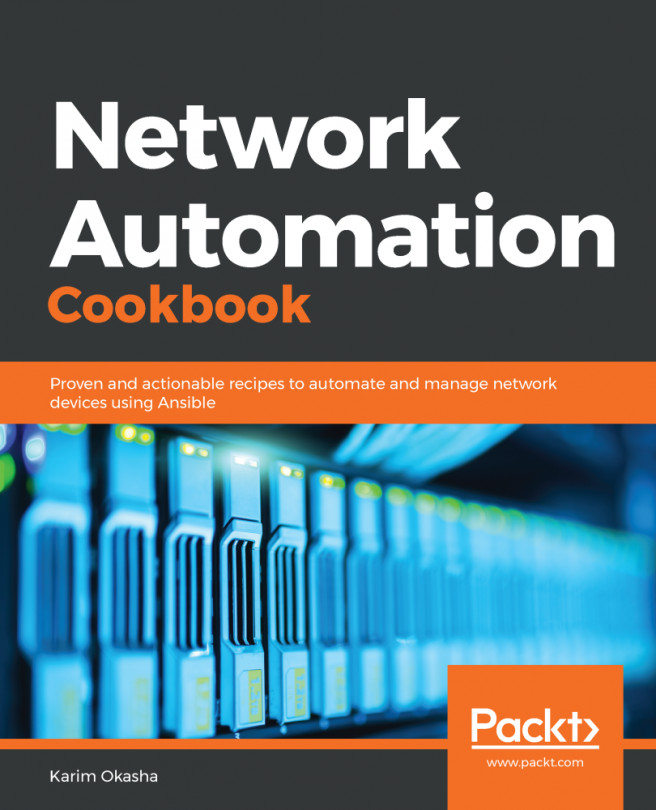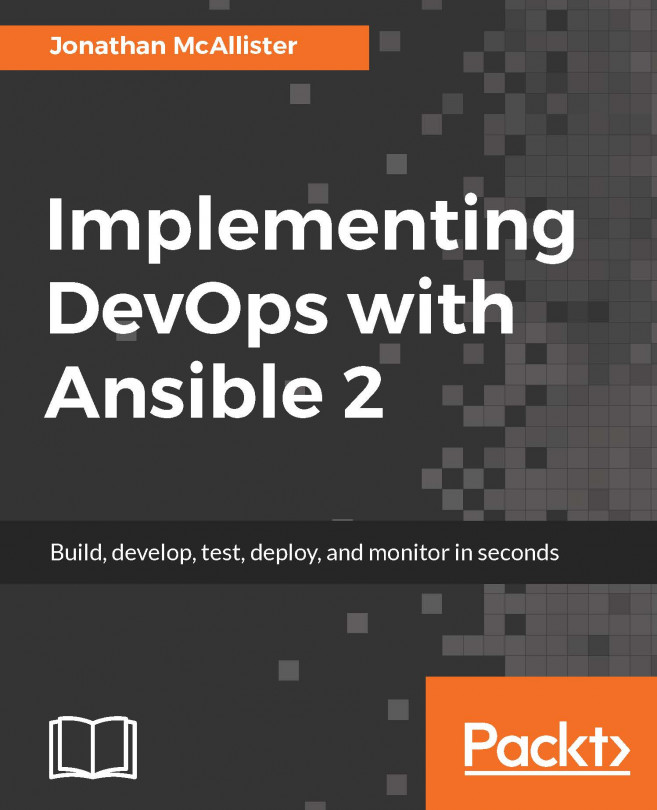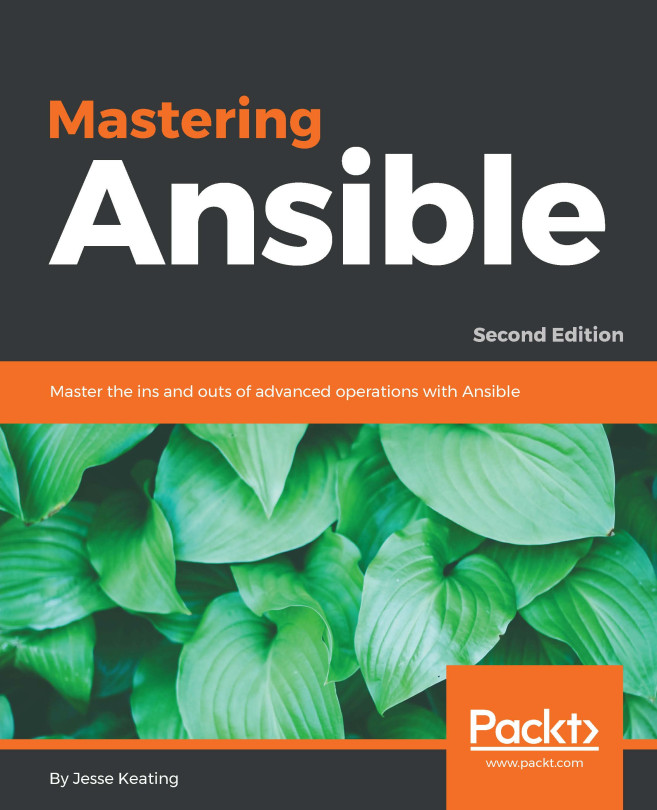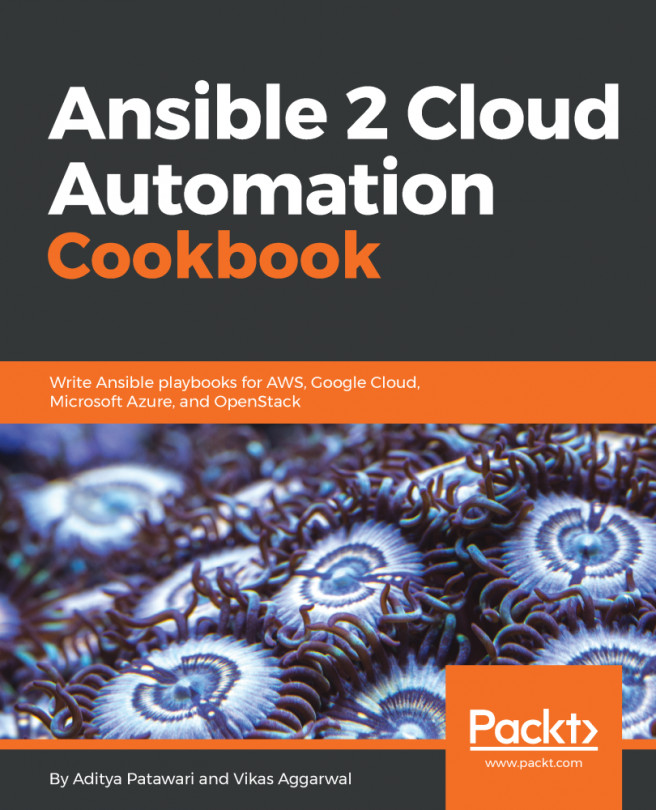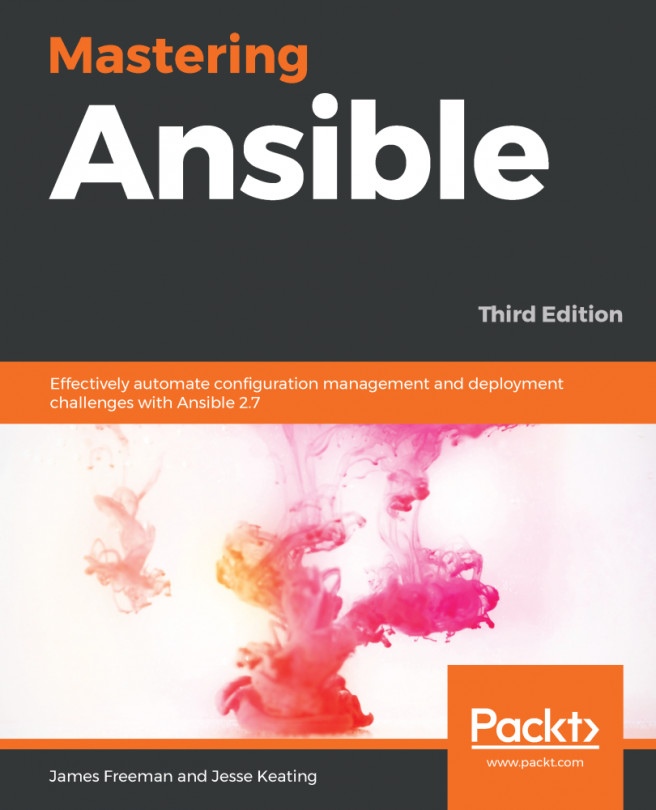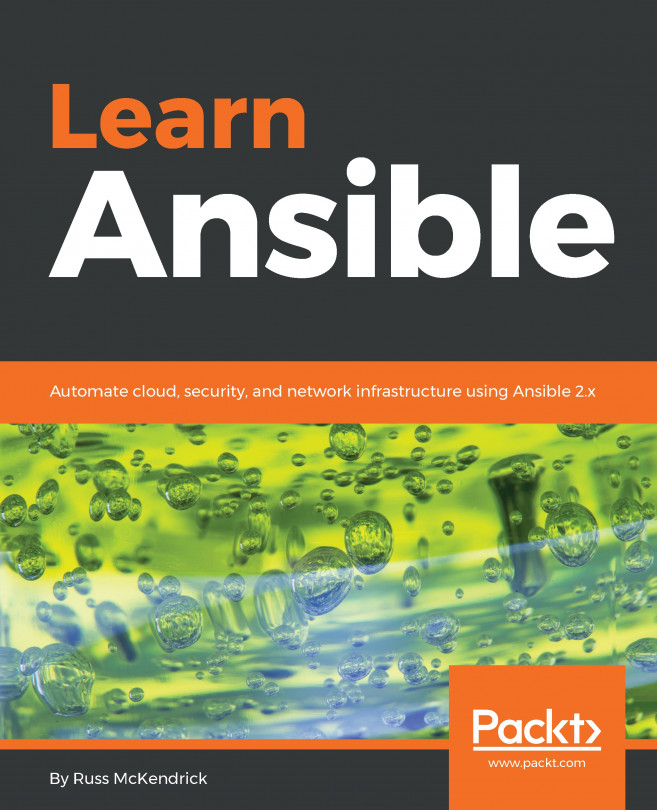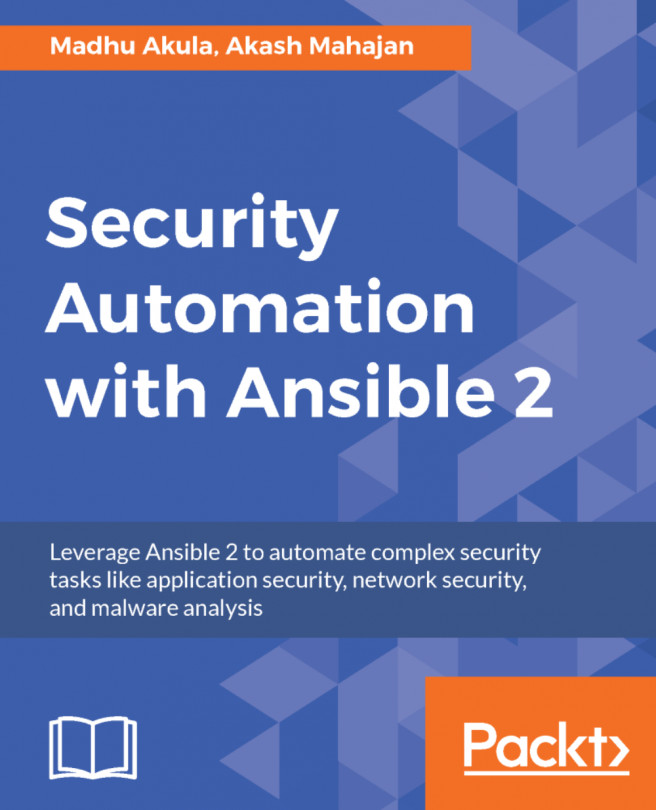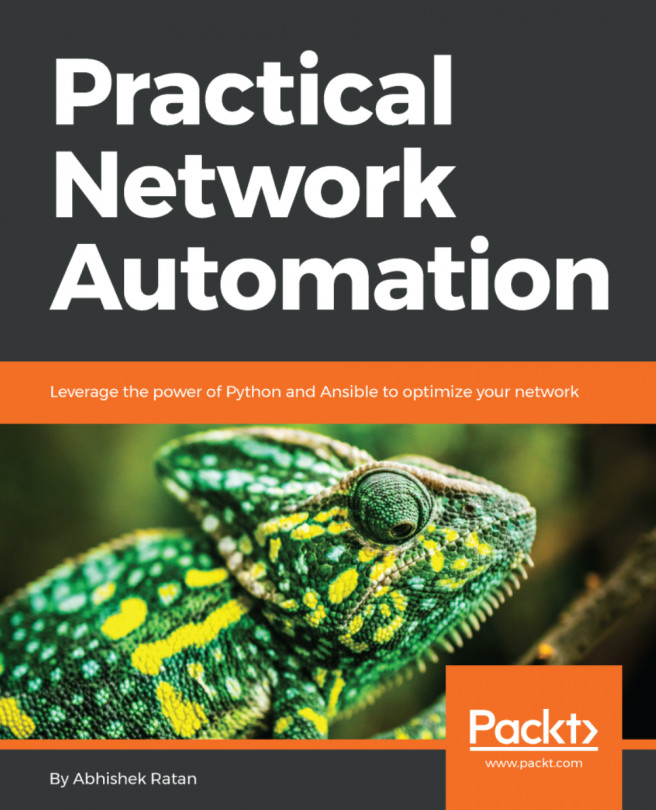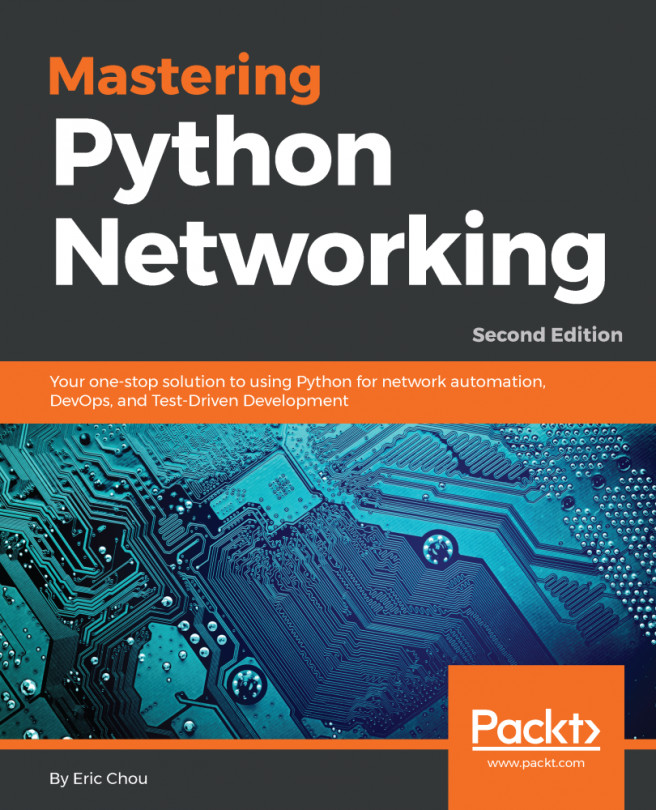In this section, you will learn how to install Ansible on macOS. The easiest installation method is to use Homebrew, but you could also use the Python package manager. Let's get started by installing Homebrew, which is a fast and convenient package management solution for macOS.
If you don't already have Homebrew installed on macOS, you can easily install it as detailed here:
- Installing Homebrew: Normally the two commands shown here are all that is required to install Homebrew on macOS:
$ xcode-select --install
$ ruby -e "$(curl -fsSL https://raw.githubusercontent.com/Homebrew/install/master/install)"
If you have already installed the Xcode command-line tools for another purpose, you might see the following error message:
xcode-select: error: command line tools are already installed, use "Software Update" to update
You may want to open the App Store on macOS and check whether updates to Xcode are required, but as long as the command-line tools are installed, your Homebrew installation should proceed smoothly.
If you wish to confirm that your installation of Homebrew was successful, you can run the following command, which will warn you about any potential issues with your install—for example, the following output is warning us that, although Homebrew is installed successfully, it is not in our PATH and so we may not be able to run any executables without specifying their absolute path:
$ brew doctor
Please note that these warnings are just used to help the Homebrew maintainers
with debugging if you file an issue. If everything you use Homebrew for is
working fine: please don't worry or file an issue; just ignore this. Thanks!
Warning: Homebrew's sbin was not found in your PATH but you have installed
formulae that put executables in /usr/local/sbin.
Consider setting the PATH for example like so
echo 'export PATH="/usr/local/sbin:$PATH"' >> ~/.bash_profile
- Installing the Python package manager (pip): If you don't wish to use Homebrew to install Ansible, you can instead install pip using with the following simple commands:
Also check that your Python version is at least 2.7, as Ansible won't run on anything older (this should be the case with almost all modern installations of macOS):
$ python --version
Python 2.7.16
You can use either Homebrew or the Python package manager to install the latest version of Ansible on macOS as follows:
- Installing Ansible via Homebrew: To install Ansible via Homebrew, run the following command:
$ brew install ansible
- Installing Ansible via the Python package manager (pip): To install Ansible via pip, use the following command:
$ sudo pip install ansible
You might be interested in running the latest development version of Ansible direct from GitHub, and if so, you can achieve this by running the following command:
$ pip install git+https://github.com/ansible/ansible.git@devel
Now that you have installed Ansible using your preferred method, you can run the ansible command as before, and if all has gone according to plan, you will see output similar to the following:
$ ansible --version
ansible 2.9.6
config file = None
configured module search path = ['/Users/james/.ansible/plugins/modules', '/usr/share/ansible/plugins/modules']
ansible python module location = /usr/local/Cellar/ansible/2.9.4_1/libexec/lib/python3.8/site-packages/ansible
executable location = /usr/local/bin/ansible
python version = 3.8.1 (default, Dec 27 2019, 18:05:45) [Clang 11.0.0 (clang-1100.0.33.16)]
If you are running macOS 10.9, you may experience issues when installing Ansible using pip. The following is a workaround that should resolve the issue:
$ sudo CFLAGS=-Qunused-arguments CPPFLAGS=-Qunused-arguments pip install ansible
If you want to update your Ansible version, pip makes it easy via the following command:
$ sudo pip install ansible --upgrade
Similarly, you can upgrade it using the brew command if that was your install method:
$ brew upgrade ansible
Now that you have learned the steps to install Ansible on macOS, let's see how to configure a Windows host for automation with Ansible.