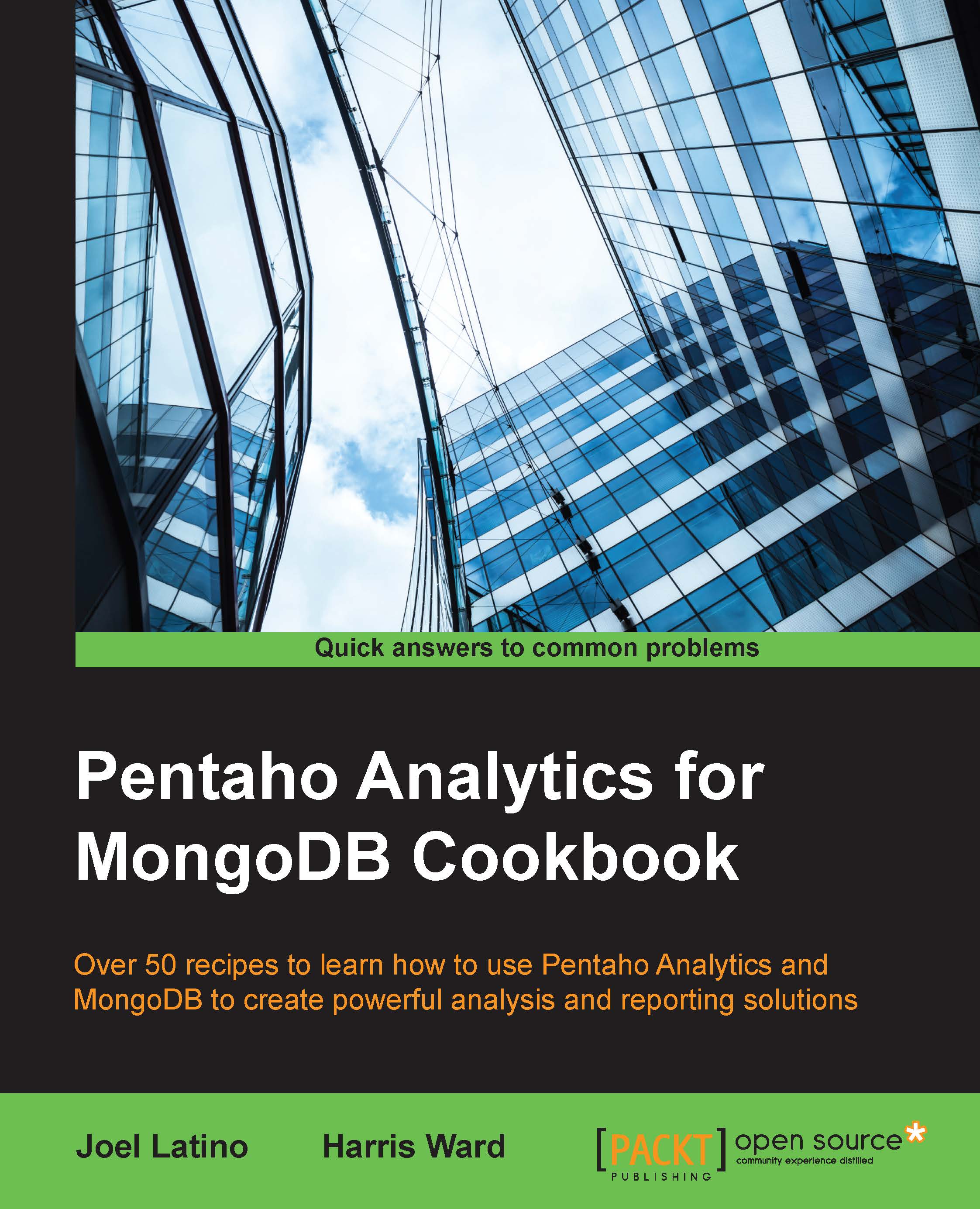Creating an analysis view
This recipe guides you through the process of parsing and profiling from a MongoDB collection and creating an instant analysis report.
Getting ready
To get ready for this recipe, you first need to start Spoon and the MongoDB server with the same database as that of the previous chapter.
How to do it…
Perform the following steps to create a simple analysis view:
- In Spoon, change the perspective to Instaview. If you are using Windows operation the Windows operating system, you can start Instaview from the Start menu by selecting Pentaho Enterprise Edition | Design Tools | Instaview.
- Click on the Create New button.
- In the New Data Source dialog, select the Big Data tab. Next, select MongoDB and click on OK.
- Define the MongoDB connection by performing the following steps:
- In the MongoDB input, select Configure Connection tab.
- Set the host name(s) or IP address(es) to localhost.
- Set Port to the default port number, which is 27017.
- Select the Input options tab.
- Click on the...