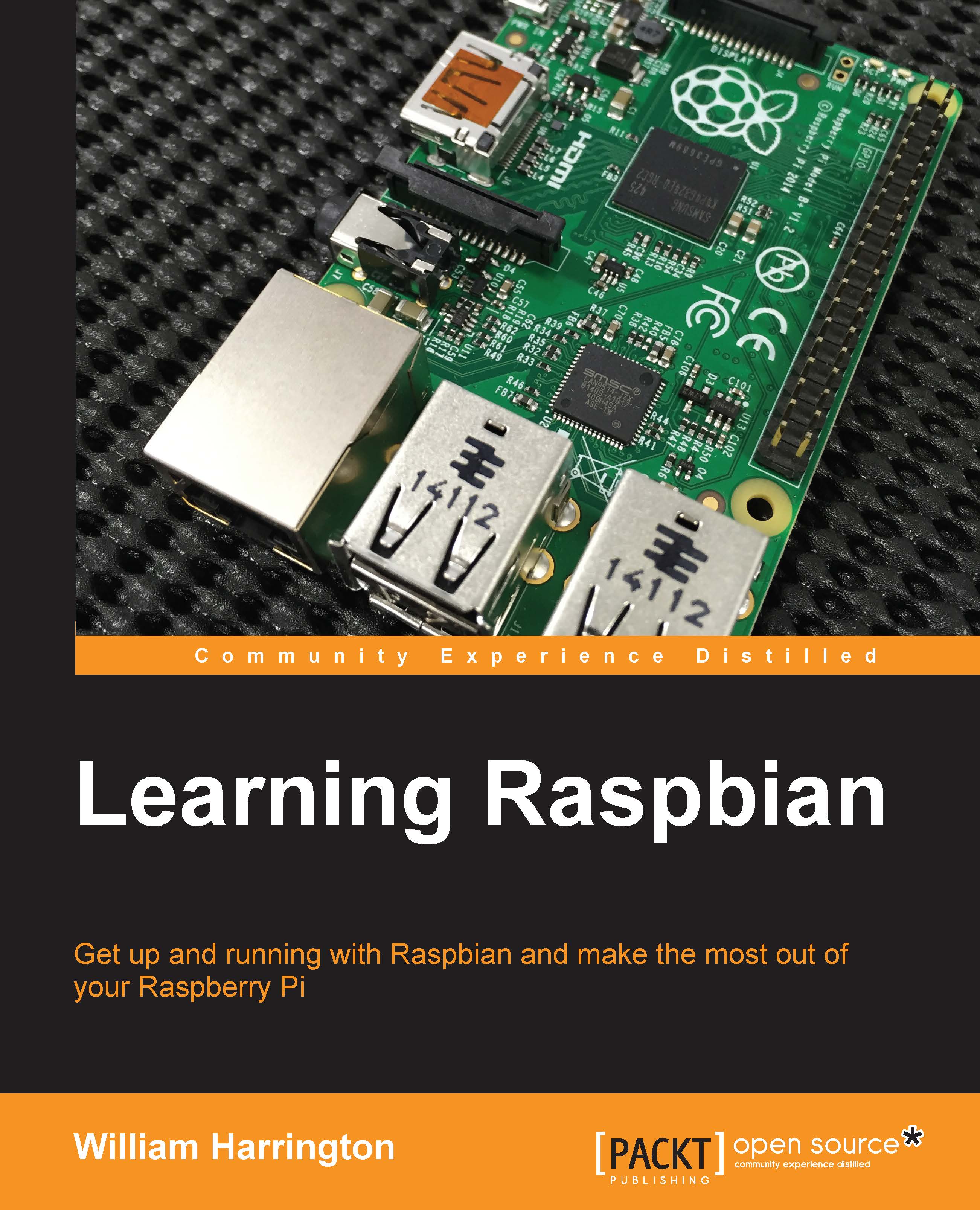Imaging Raspbian onto your SD card
The file that you have just downloaded is an exact replica of the all the contents of an SD card. For this reason, you can't simply copy the file onto the SD card and be up and running. To copy Raspbian onto your SD card, you need to write the image directly to your SD card. The process to do this varies depending on your operating system.
Writing the image using Windows
To write the Raspbian image to an SD card using Windows, you need a software program that is capable of performing the task. There are several programs available, but we will be using a program called Win32 Disk Imager. Win32 Disk Imager is an open source tool designed to write image files to a removable storage device such as an SD card or USB drive. You can get Win32 Disk Imager from http://sourceforge.net/projects/win32diskimager/. Its icon will look like the following:

The steps to be performed for writing the image using Windows are as follows:
- The first step is to insert the SD...