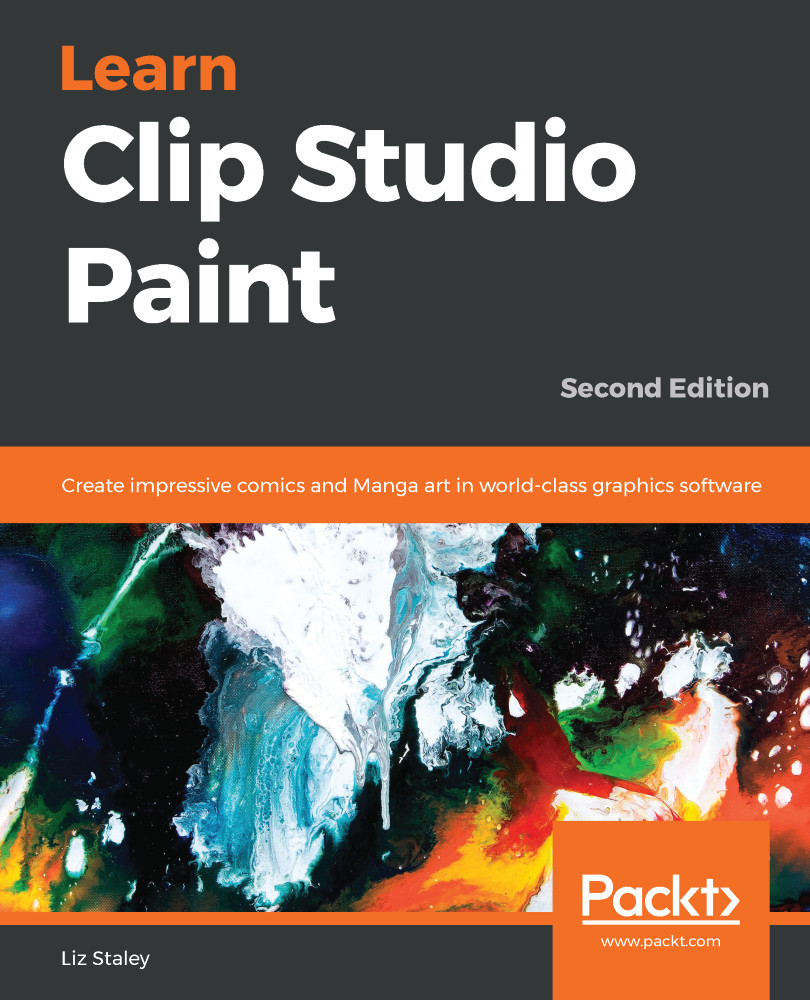In this section, we're going to get a basic look at how to use the text tools and the basic settings before building on that knowledge in the sections that follow. Let's add some text to a drawing using the following steps:
- Open a blank canvas or a drawing to add some text to.
- Choose the Text category of the tools from the tool bar.
- Make sure that the Text subcategory is chosen in the Sub Tool palette.
- Select the Text tool.
- In the Tool Property palette, select the desired Font from the drop-down menu. This menu will populate with fonts that have been installed on your computer system.
- Select the Size of the font by using the slider or the up and down arrows.
- The alignment of the text (Left, Center, or Right) can be set in the Justify section of the Tool property palette.
- Set the Text Direction to either horizontal or vertical.
- Set the Text Color using...