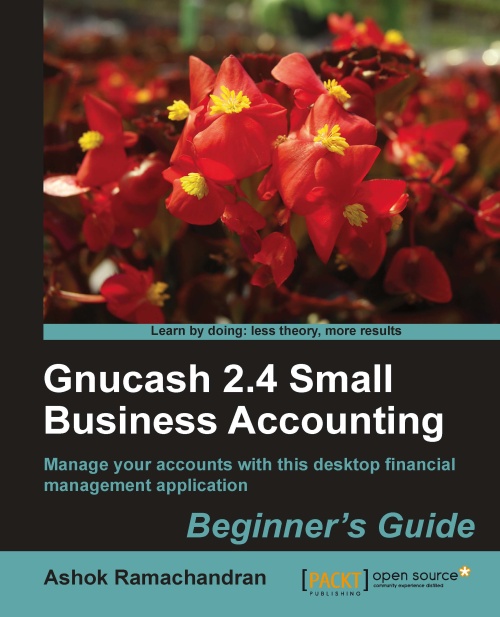Time for action – getting your work environment just right
When you work in GnuCash, you find that you have to keep several windows open at the same time. Also, you don't need the Summary Bar and Status Bar for now. You want to hide them to minimize clutter and free up screen real estate. It will also be convenient if the tabs have unique colors so that you can find them quickly and easily. Let us see how you can accomplish all that.
From the menu, select Edit | Preferences. The GnuCash Preferences dialog will open. This is where you set most of your preferences.
In the Windows tab in Toolbar Style, select Icons Only. Check Show close button on notebook tabs. Select Tab Position Left, as shown in the following screenshot:

Click Close.
While most of the settings are available in the Preferences dialog, some of the personalization has to be done from other menu items. In the View menu, uncheck Summary Bar and Status Bar.
In the Account Tree window, right click on Checking Accounts and select Edit...