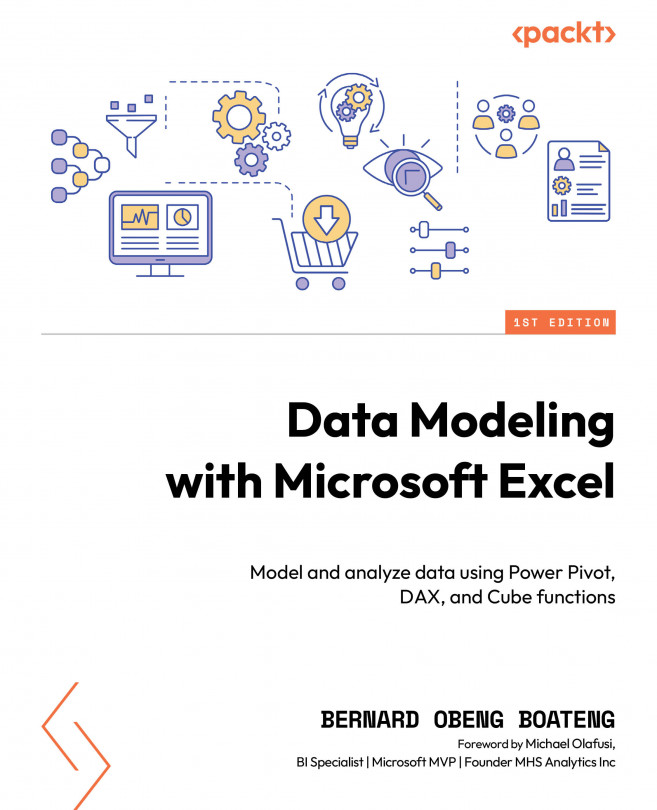Adding queries/tables to your data model
In Chapter 3, we concluded our extract, transform, and load (ETL) process by loading our queries into the data model.
Our transformed queries are now stored inside our Excel workbook. To find out where the queries are, you can go to Data | Queries & Connections. This will open the Queries pane to your right, as shown in the following screenshot:

Figure 4.1 – How to display the Queries pane in Microsoft Excel
Our queries are also stored in the data model. To access the data model, you can go to Data | Data Tools | Go to the Power Pivot Window.

Figure 4.2 – Enabling the Power Pivot tab
If you are using Power Pivot for the first time, you will get a message box prompting you to enable Power Pivot. After a few seconds, you should see the Power Pivot tab in your command tabs. You can now open the Power Pivot window by clicking the green cube icon in the Data Tools group...