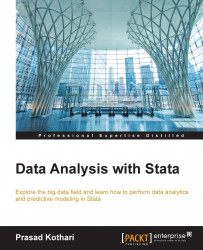The Stata interface
Let's discuss the location and layout of Stata. It is very easy to locate Stata on a computer or laptop: after installing the software, go to the start menu, go to the search menu, and type Stata. You can find the path where the file is saved. This depends on which version has been installed. Another way to find Stata on the computer is through the quick launch button as well as through Start programs.

The preceding diagram represents the Stata layout. The four types of processors in Stata are multiprocessor (two or four), special edition processor (flavors), intercooled, and small processor. The multiprocessor is one of the most efficient processors. Though all processor versions function in a similar fashion, only the variables' repressors frequency increases with each new version. At present, Stata version 11 is in demand and is being used on various computers. It is a type of software that runs on commands. In the new versions of Stata, new ways, such as menus that can search Stata, have come in the market; however, typing a command is the simplest and quickest way to learn Stata. The more you use the functionality of typing the command, the better your understanding becomes. Through the typing technique, programming becomes easy and simple for analytics. Sometimes, it is difficult to find the exact syntax in commands; therefore, it is advisable that the menu command be used. Later on, you just copy the same command for further use. There are three ways to enter the commands, as follows:
- Use the do-file program. This is a type of program in which one has to inform the computer (through a command) that it needs to use the do-file type.
- Type the command manually.
- Enter the command interactively; just click on the menu screen.
Though all the three types discussed in the preceding bullets are used, the do-file type is the most frequently used one. The reason is that for a bigger file, it is faster as compared to manual typing. Secondly, it can store the data and keep it in the same format in which it was stored. Suppose you make a mistake and want to rectify it; what would you do? In this case, the do-file is useful; one can correct it and run the program again. Generally, an interactive command is used to find out the problem and later on, a do-file is used to solve it. The following is an example of an interactive command: