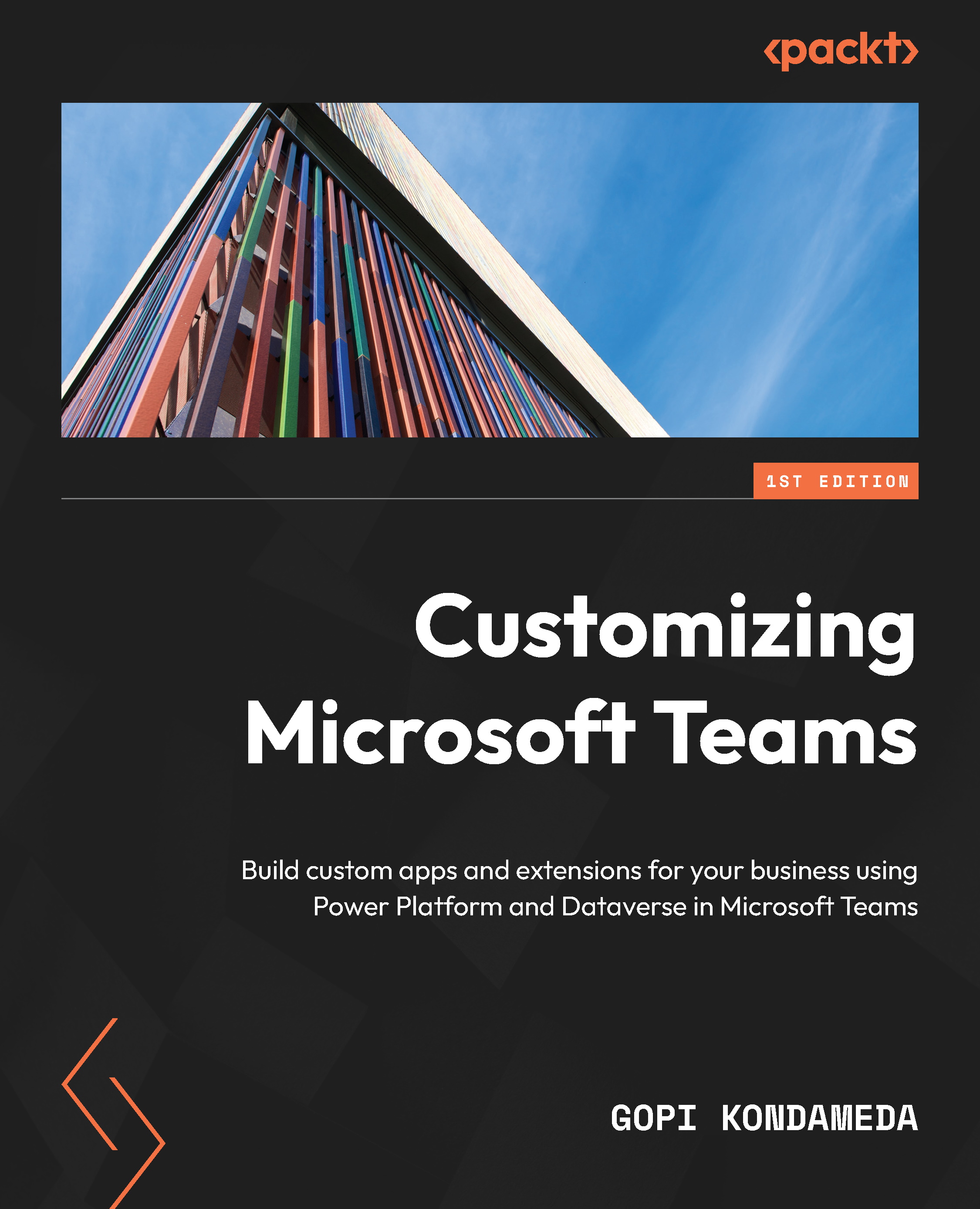Microsoft Teams admin, configuration, and prerequisites such as Azure, Microsoft 365, and Power Platform
If you want to start building various customization options such as apps, bots, and tabs (discussed in detail in the next chapter) for Microsoft Teams to use in your tenant, you should prepare your Microsoft 365 tenant for these customizations by configuring the required policies and settings in the Microsoft Teams admin center.
The Teams admin center is a single place to configure various settings and policies to control the behavior of all three types of apps (Microsoft, third-party, and custom): https://admin.teams.microsoft.com. You need to be a Teams Administrator or a Global/Tenant Admin to access and adjust the policies or settings in the Teams admin center.
Note
There are many types of Teams policies, such as those related to messaging, phone, voice, apps, and so on. Policies are a collection of configuration elements and can be assigned per user, group, or tenant (organization-wide). As this book is about Teams app customizations, our focus is mostly on policies that concern apps.
In addition to policies, you can also control the configuration through settings – settings meaning a collection of configuration elements that can only be controlled at the tenant level.
You have the following options on the left-hand side to control Microsoft Teams apps for end users and their assignments at the user, group, or tenant level:
Note:
Assigning policies at the user level or tenant level is mostly clear based on the name; when it comes to groups, you can assign the policies to a group of users with a security group or distribution list.
|
Policies/Settings |
Assignment |
|
App Permissions App Setup Org-Wide |
User Group Tenant |
You can log in to the Teams admin center directly at https://admin.teams.microsoft.com or you can access the Teams admin center through the admin portal at https://admin.microsoft.com.
It will look as follows on your screen:

Figure 1.20 – Teams apps administration
Teams apps have the following options for the configuration of the app’s permissions and settings:
- Manage apps – org-wide settings
- Permission policies
- Setup policies
Let us discuss these in detail in the following sub-sections.
Org-wide app settings
Org-wide app settings can control the apps available to your whole organization. Permissions and set-up policies can’t be more permissive than org-wide app settings, so org-wide settings override any custom policies that you assign to users.
By navigating to the Teams admin center | Teams apps | Manage apps | Org-wide app settings, you can control the third-party apps and custom apps for your organization’s tenant:

Figure 1.21 – Accessing Org-wide app settings through Manage apps
The following screenshot shows the various options available for org-wide settings:

Figure 1.22 – Org-wide app settings
From Figure 1.22, we can see how these org-wide settings can be controlled:
- Allow third-party apps: Turning this off will block all users from installing any third-party apps
- Allow any new third-party apps published to the store by default: Turning this on will allow users to install any new third-party apps published to the store based on their app permission policy
- Custom apps: Turning this off means no users will be able to upload custom apps
Permission policies
Through Permission policies, you can control the availability of apps (such as Microsoft apps, third-party, and custom apps that are built in-house) to Microsoft Teams users.
You can do this through the following actions:
- Creating custom app permission policies
- Controlling the apps available for various users and groups
Creating custom app permission policies
Through the Teams admin center | Teams apps | Permission policies | App permission policies, you can create a custom app permission policy by clicking on + Add and selecting the permissions that you want for various app types.

Figure 1.23 – App permission policies view
The following screenshot shows the various options that you can include for each type of app (Microsoft apps, Third-party apps, and Custom apps) in the custom policy:

Figure 1.24 – Creating a custom app permission policy
You can select one of the following policy options from the dropdown as the permission policy for each type of app:

Figure 1.25 – Permission policies
After saving the policy, you can assign the custom policy to individual users by selecting the policy and adding users one by one.

Figure 1.26 – Assigning a custom policy to individual users
When you block apps through an app permission policy, the users who are affected by this policy are unable to install the blocked apps from the Teams store.
In a nutshell, allowing all apps would be the least restrictive, and blocking all apps the most restrictive.
Setup policies
Setup policies will make the approved apps in your organization more accessible to Teams users. This will let you customize Teams by pinning the apps that are most important to the users—you can pin the apps to the left rail (on your desktop) or app bar (from your mobile) and set the order of the apps as they appear. This also includes all three types of apps – Microsoft-built, third-party, and custom. In addition to this, you can control who (such as the developers) can upload custom apps that they have built. The process of uploading custom apps is also called side-loading.
You have two built-in app setup policies that are included with the Microsoft Teams admin center:
- Global (org-wide default): Applies to all users – you can pin apps that should be available to all users
- Frontline worker: You can assign this to frontline workers
Note
Frontline workers are employees that work directly with customers or the public, providing services and support and selling products, or employees directly involved in the manufacturing and distribution of products or services.
You can customize the built-in app setup policies by selecting the policy and clicking on Edit. Once you are in the policy, you can control the ability to upload a custom app or allow users to pin apps through the following features:

Figure 1.27 – App setup policies
Let’s see what each function deals with:
- Upload custom apps: This determines whether a user can upload a custom app package to the Teams app. Turning it on lets you create or develop a custom app to be used personally or across your organization without having to submit it to the Teams app store.
- User pinning: With this policy, the user’s existing app pins will be added to the list of pinned apps, and users can rearrange, add, and remove pins as they choose.
You can pin more apps through the + Add apps option on the following screen:

Figure 1.28 – Sample view of pinned apps
Pinning apps will give Teams users easy access by showcasing the important apps in your organization.
If the admin allows user pinning, the users can pin any existing app; however, if an admin pins apps, the latter configuration always take precedence.
You can also choose the apps that can be installed through this policy.

Figure 1.29 – Installing apps through the setup policies
Figure 1.29 shows you where to install the apps through the setup policy.