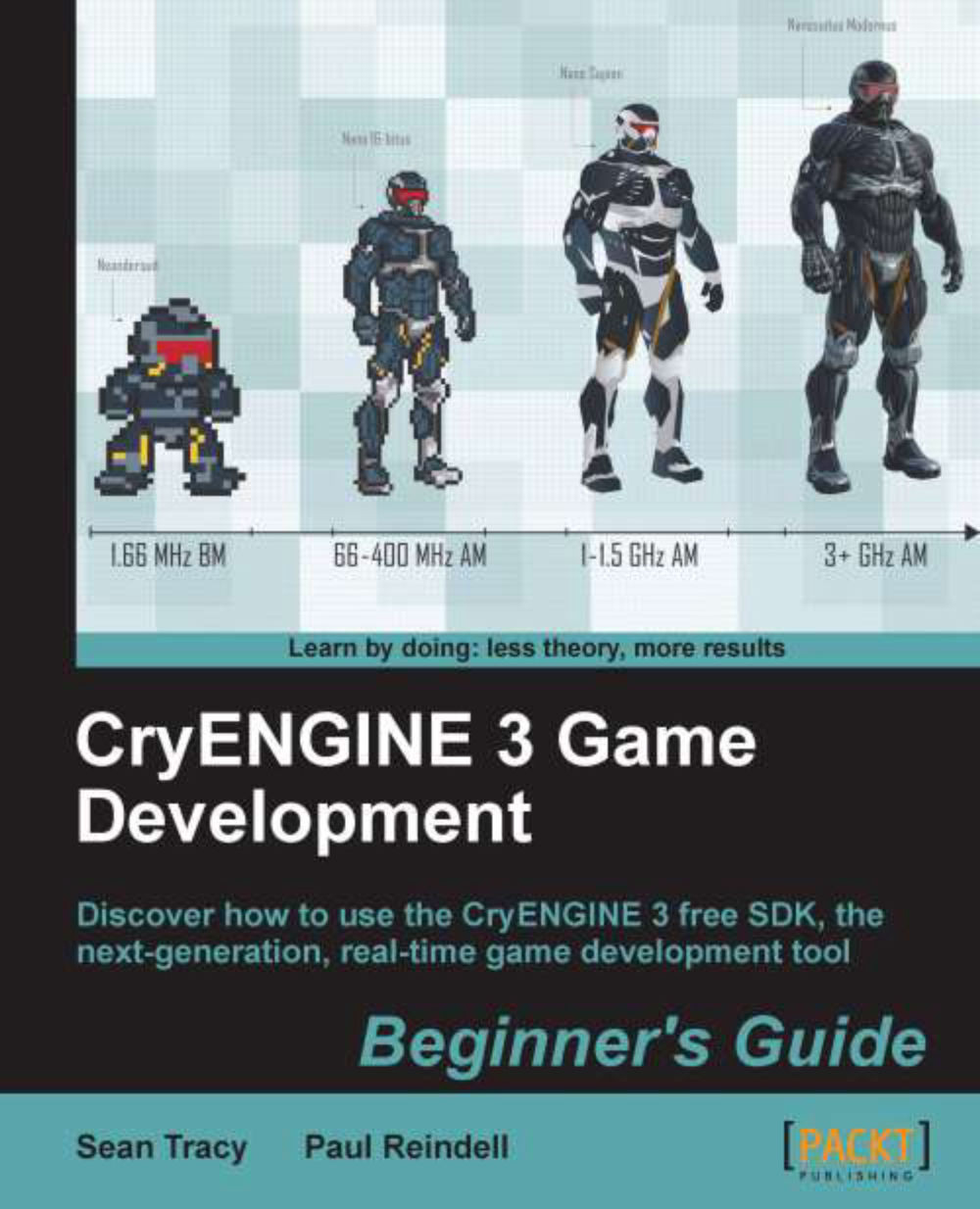Time for action - setting up 3ds Max units to match CryENGINE scale
Different game engines use a different scale to represent objects; in our case, let's set up our 3ds Max application to work with the CryENGINE 3.
Open 3ds Max.
On the top menu bar of 3ds, locate the Customize tab. Click on it and select Units Setup from the list.
You will now see a dialog box as seen in the following screenshot:

In the Units Setup dialog box, change the Display Unit Scale option to Metric, and in the drop-down box, select Meters.
Next, click on the System Unit Setup button.
In this new dialog box, change the System Unit Scale to 1 Unit = 100.0 Centimeters. This effectively matches 3ds Max to the same scale as the CryENGINE SDK.
Click on OK to save the settings and go back to your 3ds scene.
There is a very useful function available in Sandbox for us, to test our unit setup within 3ds Max.
Open the Sandbox application to any level.
Create a 1 x 1 x 1 meter Solid entity.
Note
Review Chapter 3, Playable Levels in No Time...