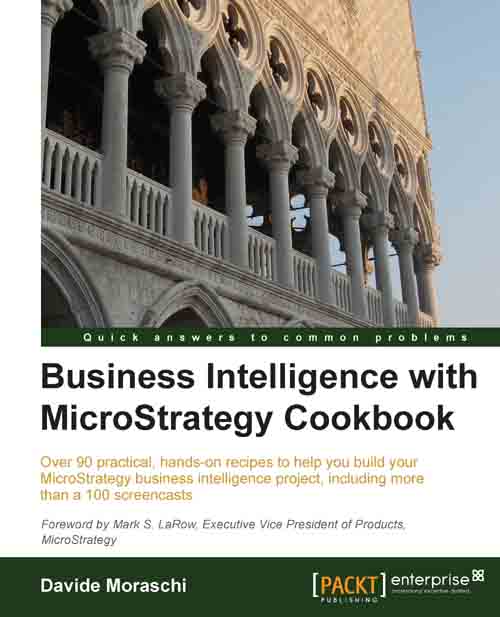Modifying the grouping in a document
Our second document has data but it's not ready for prime time yet. There are metrics but no attributes in it. So, let's go on and add some.
Getting ready
You need to have completed the previous recipe to continue.
How to do it...
We start from where we left the previous document:
Click on the Design icon in the toolbar to return to design mode.
In the Dataset Objects pane, click on the Product Subcategory attribute, drag it into the Detail section, and position it just below the Total textbox.
Click on the Interactive Mode icon to run the document.
Much better, we see the description of each subcategory and the corresponding amount; note that the Total is still showing 29M.
Click on Design and go back to design mode. This time, we add the category but instead of dragging it onto the layout we create a group. Right-click on the Category attribute and from the context menu select Add to Grouping.
The Product Category is added to the GROUPING pane above the layout...