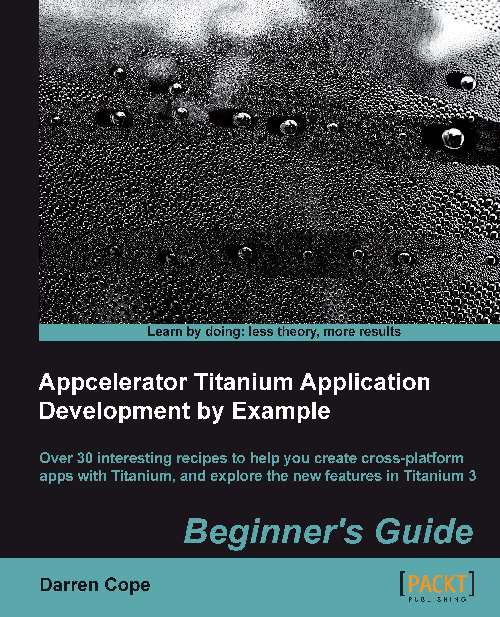Time for action – configuring the Android SDK
To configure the Android SDK, perform the following steps:
Select the installation directory. Note that this does not need to be your Titanium workspace directory, as shown in the following screenshot:

Wait while the Android SDKs are downloaded and installed—this will take some time, there is a lot of content to install.
Configure the versions of SDKs you wish to use. Make sure that you include Android 2.2 as this is required by Titanium. You can install as many as you like and including 2.2, it just takes extra time to install. If you are not sure which Android device you are targeting, then just install the latest version and Android 2.2 for now. You can always add others later:

Wait while the selected APIs are downloaded and installed. This may take some time if you have selected several SDK versions.
Once the installation process completes, the SDK installer will exit and you will be returned to the Titanium dashboard where the question mark will have been cleared from the Android SDK. The Android emulator is now installed and configured for use with Titanium.
What just happened?
The Android SDK was downloaded and you had the opportunity to install specific versions of Android emulator you wish to test against. Titanium Studio took note of the installation directory and stored it in its preferences so that it can communicate with the emulator.