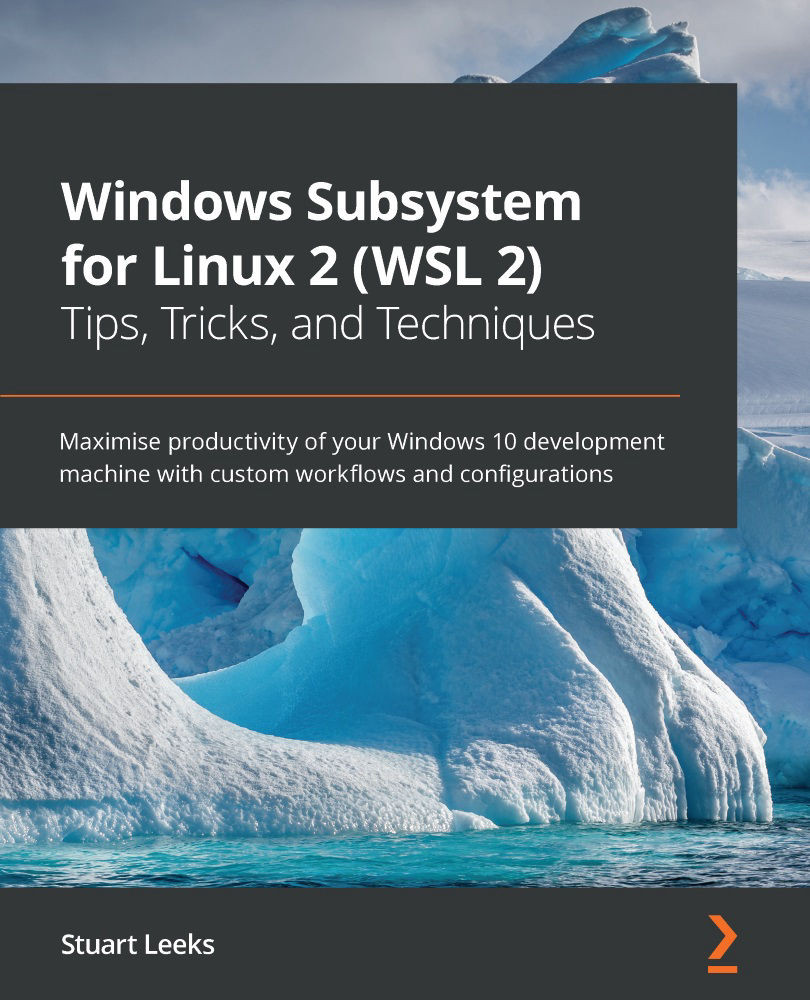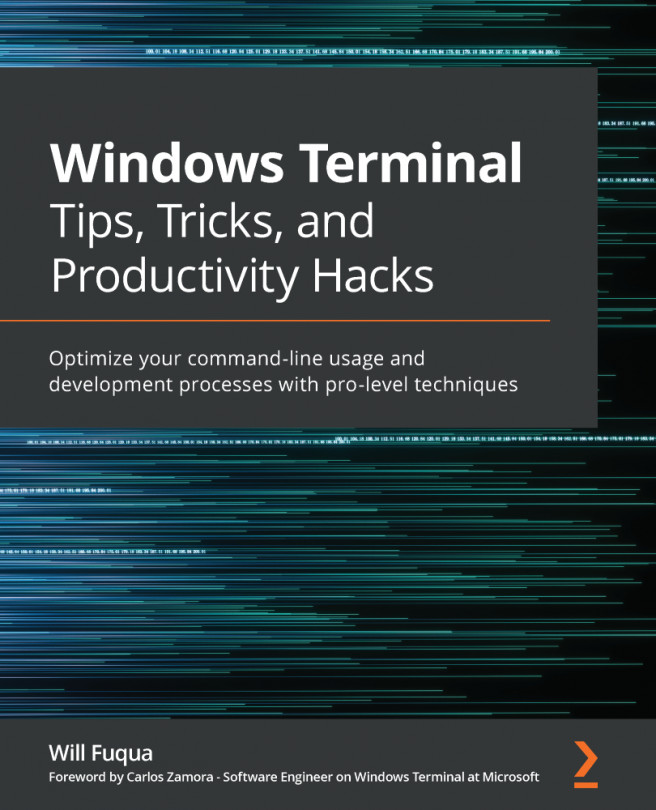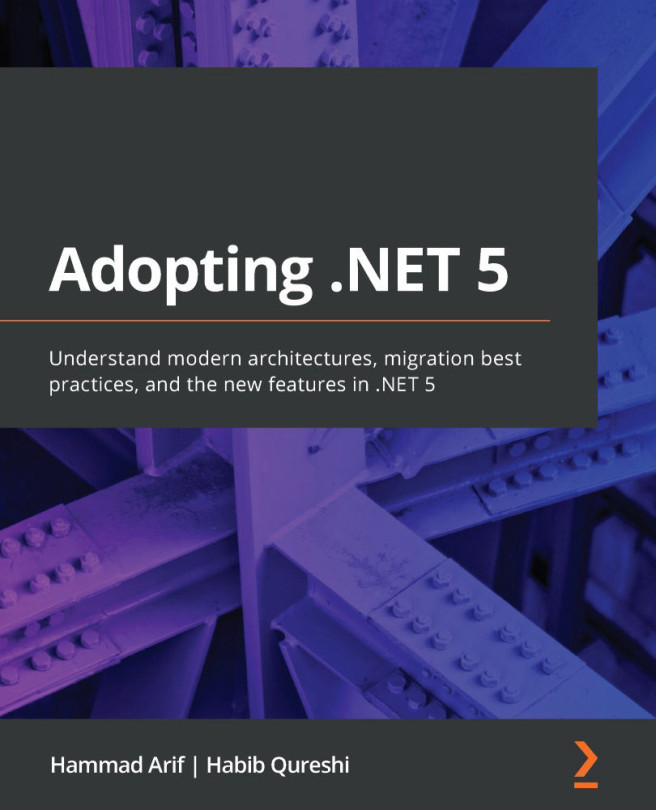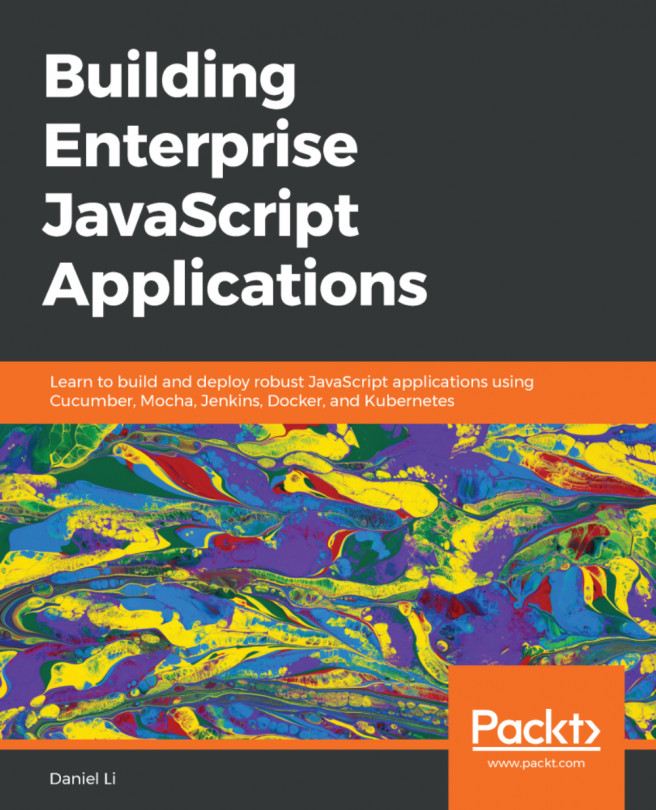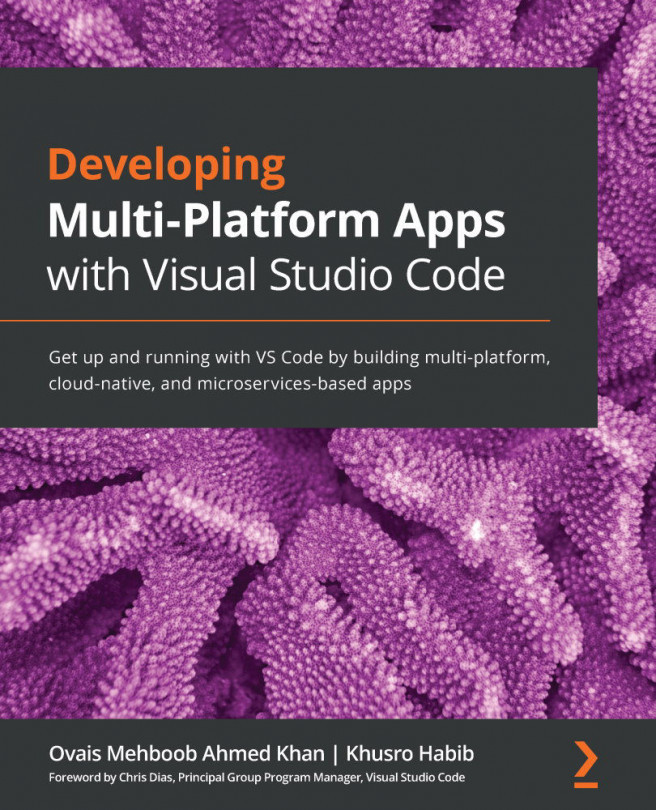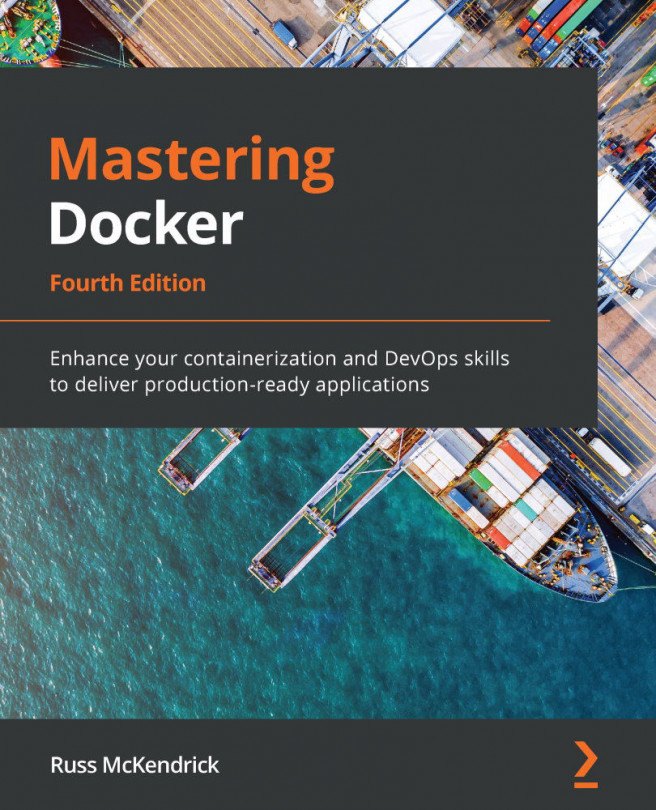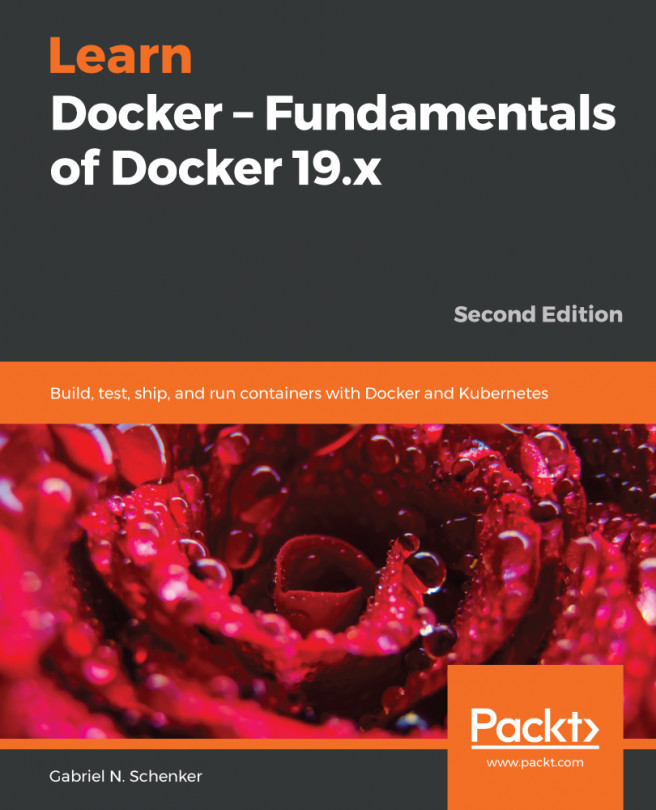Tips for working with Remote-WSL
This section will call out a number of tips that can help to further refine your experience when working with Visual Studio Code and Remote-WSL.
Loading Visual Studio Code from your terminal
In Windows, you can launch Visual Studio Code from a terminal using the code <path> command to open the specified path. For example, you can use code . to open the current folder (.) in Visual Studio Code. This actually uses a code.cmd script file, but Windows allows you to drop the extension.
When working with WSL, it is common to have a terminal open, and with Remote-WSL, you also get a code command. So, you can navigate to your project folder in the terminal in WSL and run code . and it will launch Visual Studio Code and open the specified folder (the current folder in this case) using the Remote-WSL extension. This integration is a nice option to have and maintains a sense of parity and integration between Windows and WSL environments.
Here...