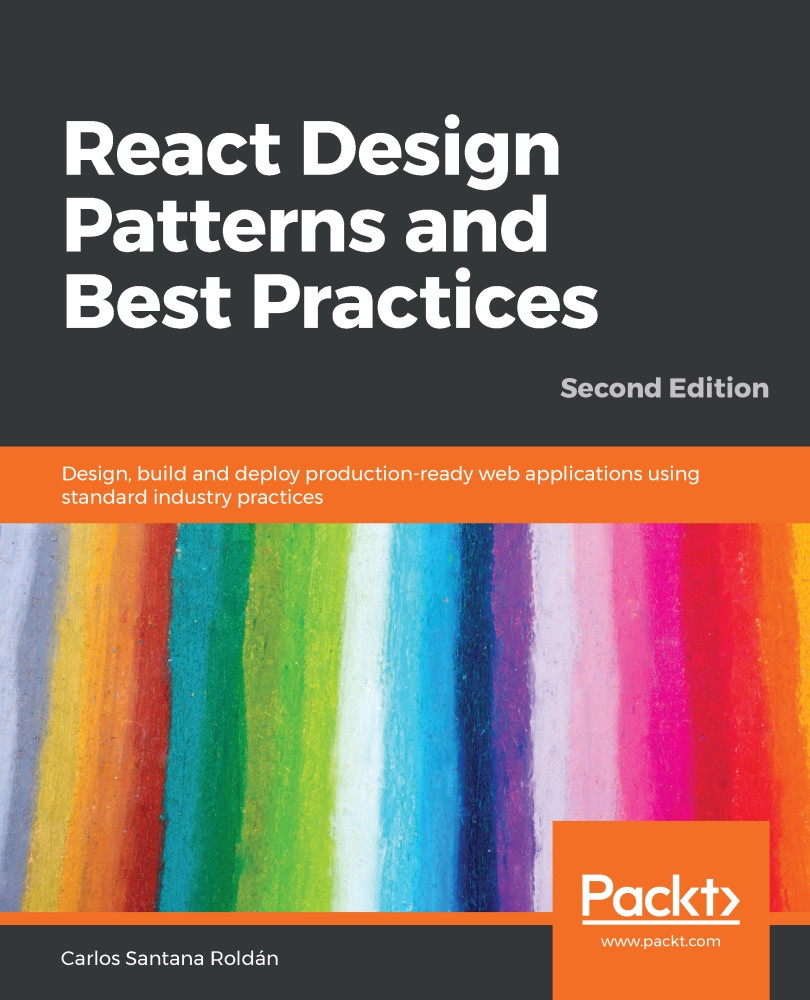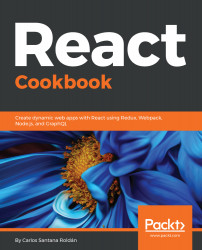Each of the breakpoint properties that you can pass to Grid components correspond to screen widths, as follows:
- xs >= 0px
- sm >= 600px
- md >= 960px
- lg >= 1280px
- xl >= 1920px
The screen shown previously had a pixel width of 725, which means that the Grid components used the sm breakpoint. The value passed to this property was 6. This can be a number from 1 to 12 and defines how many items will fit into the grid. This can be confusing, so it's helpful to think of these numbers in terms of percentages. For example, 6 would be 50% and, as the preceding screenshot shows, the Grid items take up 50% of the width.
For example, let's say that you want the width of each Grid item to take up 75% of the screen width when the small breakpoint is active. You could set the sm value to 9 (9/12 = 0.75), as follows:
<div className={classes.root}>
<Grid container spacing={4}>
<Grid item xs={12} sm={9} md={3}>
<Paper className={classes.paper}>xs=12 sm=9 md=3</Paper>
</Grid>
<Grid item xs={12} sm={9} md={3}>
<Paper className={classes.paper}>xs=12 sm=9 md=3</Paper>
</Grid>
<Grid item xs={12} sm={9} md={3}>
<Paper className={classes.paper}>xs=12 sm=9 md=3</Paper>
</Grid>
<Grid item xs={12} sm={9} md={3}>
<Paper className={classes.paper}>xs=12 sm=9 md=3</Paper>
</Grid>
</Grid>
</div>
Here's the result when the screen width is still at 725 pixels:
This combination of screen width and breakpoint value isn't optimal – there's a lot of wasted space to the right. By experimenting, you could make the sm value greater so that there's less wasted space, or you could make the value smaller so that more items fit on the row. For example, 6 looked better because exactly 2 items fit on the screen.
Let's take the screen width down to 575 pixels. This will activate the xs breakpoint with a value of 12 (100%):
This layout works on smaller screens, because it doesn't try to fit too many grid items on one row.
 United States
United States
 Great Britain
Great Britain
 India
India
 Germany
Germany
 France
France
 Canada
Canada
 Russia
Russia
 Spain
Spain
 Brazil
Brazil
 Australia
Australia
 Singapore
Singapore
 Hungary
Hungary
 Ukraine
Ukraine
 Luxembourg
Luxembourg
 Estonia
Estonia
 Lithuania
Lithuania
 South Korea
South Korea
 Turkey
Turkey
 Switzerland
Switzerland
 Colombia
Colombia
 Taiwan
Taiwan
 Chile
Chile
 Norway
Norway
 Ecuador
Ecuador
 Indonesia
Indonesia
 New Zealand
New Zealand
 Cyprus
Cyprus
 Denmark
Denmark
 Finland
Finland
 Poland
Poland
 Malta
Malta
 Czechia
Czechia
 Austria
Austria
 Sweden
Sweden
 Italy
Italy
 Egypt
Egypt
 Belgium
Belgium
 Portugal
Portugal
 Slovenia
Slovenia
 Ireland
Ireland
 Romania
Romania
 Greece
Greece
 Argentina
Argentina
 Netherlands
Netherlands
 Bulgaria
Bulgaria
 Latvia
Latvia
 South Africa
South Africa
 Malaysia
Malaysia
 Japan
Japan
 Slovakia
Slovakia
 Philippines
Philippines
 Mexico
Mexico
 Thailand
Thailand