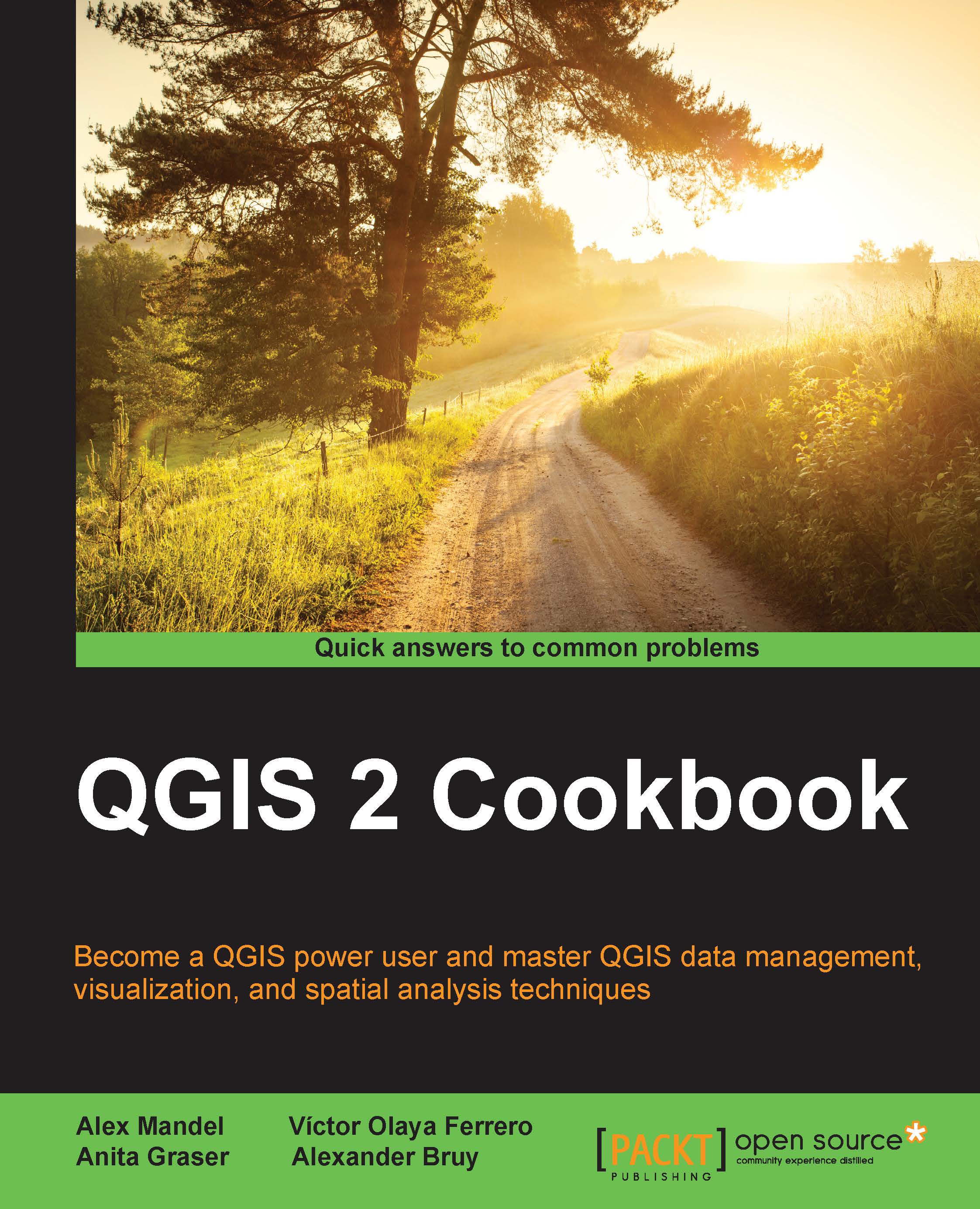Finding geospatial data on your computer
This recipe shows you how to use the QGIS browser to locate and open spatial data.
Getting ready
Before you start working, make sure that you have copied the sample dataset to your filesystem and you have it located.
How to do it…
There are several ways of locating and opening a data file to open it in QGIS, but the most convenient of these is the QGIS browser:
- To enable this, go to the View | Panels menu and enable the Browser checkbox in it. The browser will be shown by default in the left-hand side of the QGIS window, as shown in the following screenshot:

Browser contains a tree with all the available sources of spatial data. This includes data files in your filesystem, databases, and remote services.
- Navigate to the folder where you copied the sample dataset, and you will see a list of available data files, as shown in the following screenshot:

Note
Not all files are shown but just the ones that are identified as valid data sources.
- To add a file to your project, just right-click on it and select Add Layer:

- Multiple selections are allowed. In that case, select the Add selected layer menu.
Another way of opening a file is by just dragging it and dropping it into the QGIS canvas. Dragging multiple files is allowed, as well, as shown in the following screenshot:

How it works…
The browser acts as a file explorer that is directly linked to QGIS, which only shows valid data files and can be used to easily add them to a QGIS project.
There's more…
There are a few more things that you need to know that are related to this recipe. They are explained in the following sections.
Adding layers with the Layer menu
As an alternative to the browser, the Layer menu contains a set of entries. Each of them deals with a different type of data. They give you some additional options, and they might allow you to work with formats that are not directly supported by the browser.
Adding a folder to Favorites
Navigating to the folder where your data is located can be tedious. If you use a given folder regularly, you can right-click on it and select Add as favorite. The folder will appear on the Favorites section at the top of the browser tree.
Nonfile data sources
The browser also shows non-file data, such as remote services. Services have to be defined before they appear on the corresponding section in the browser. To add a service, right-click on the service name and select New connection.... A dialog will appear to define the service connection parameters.
As an example, try adding the following WMS service, using the WMS entry in the browser, as shown in the following screenshot:

A new entry will appear, containing the layers offered by the service, as shown in the following screenshot: