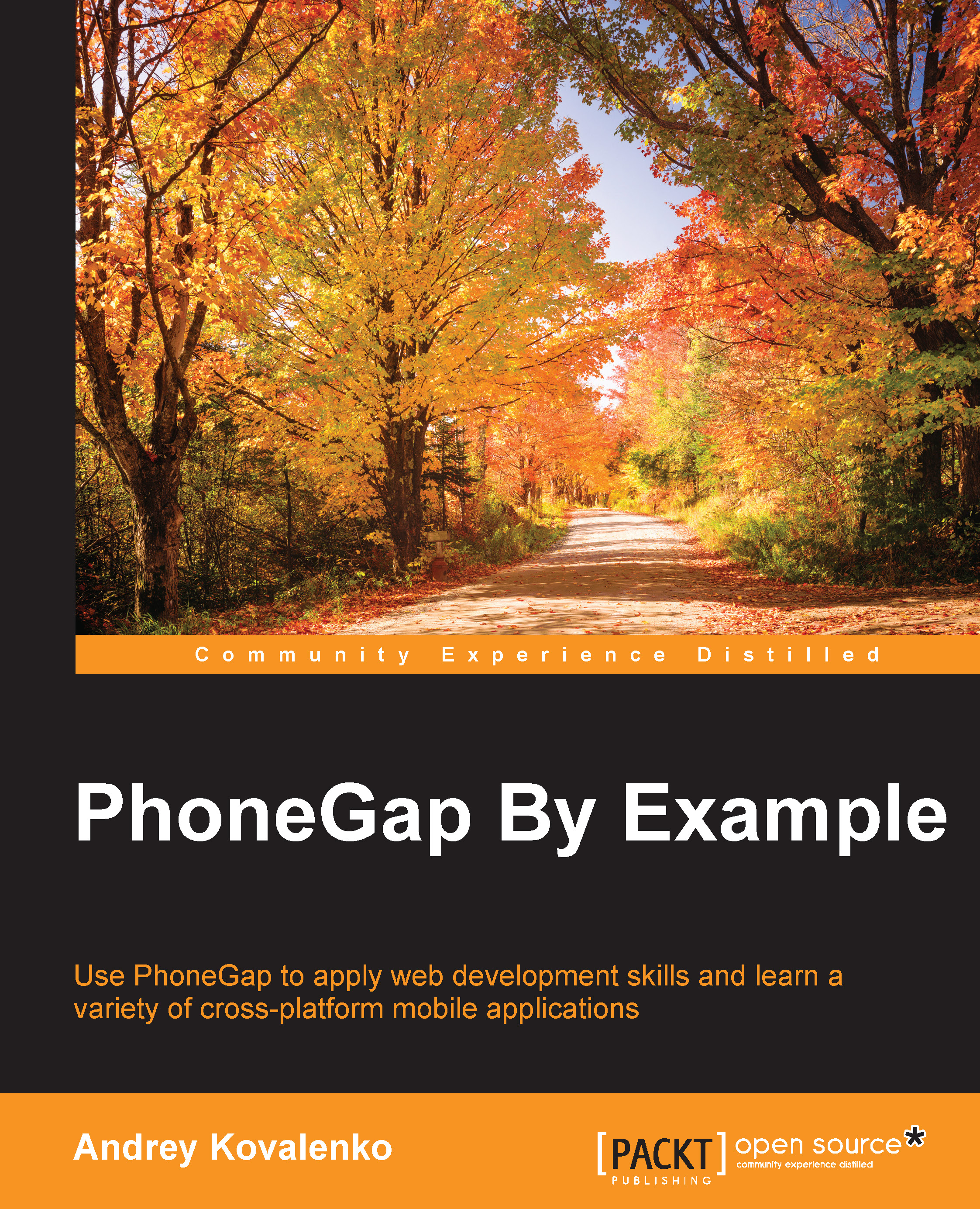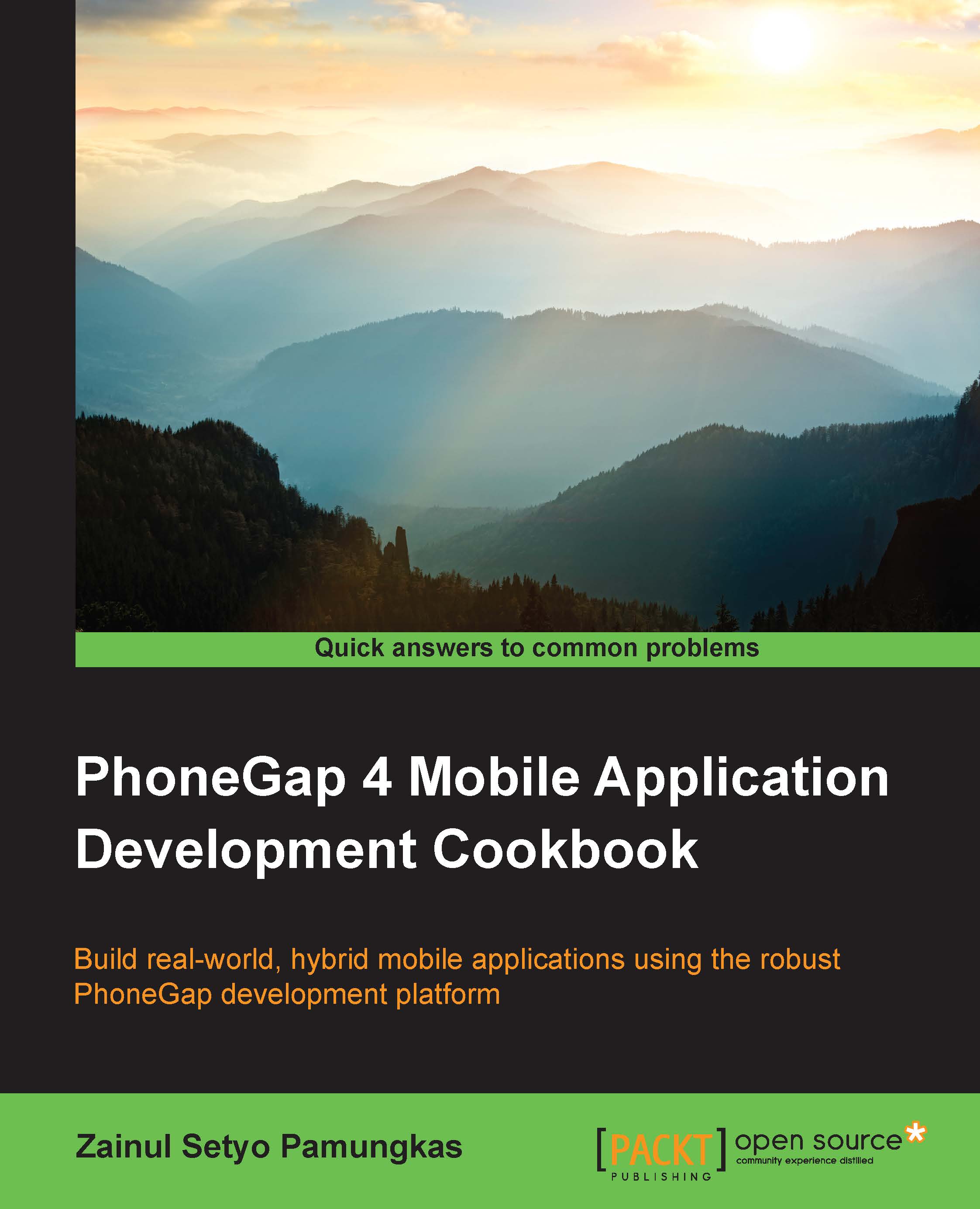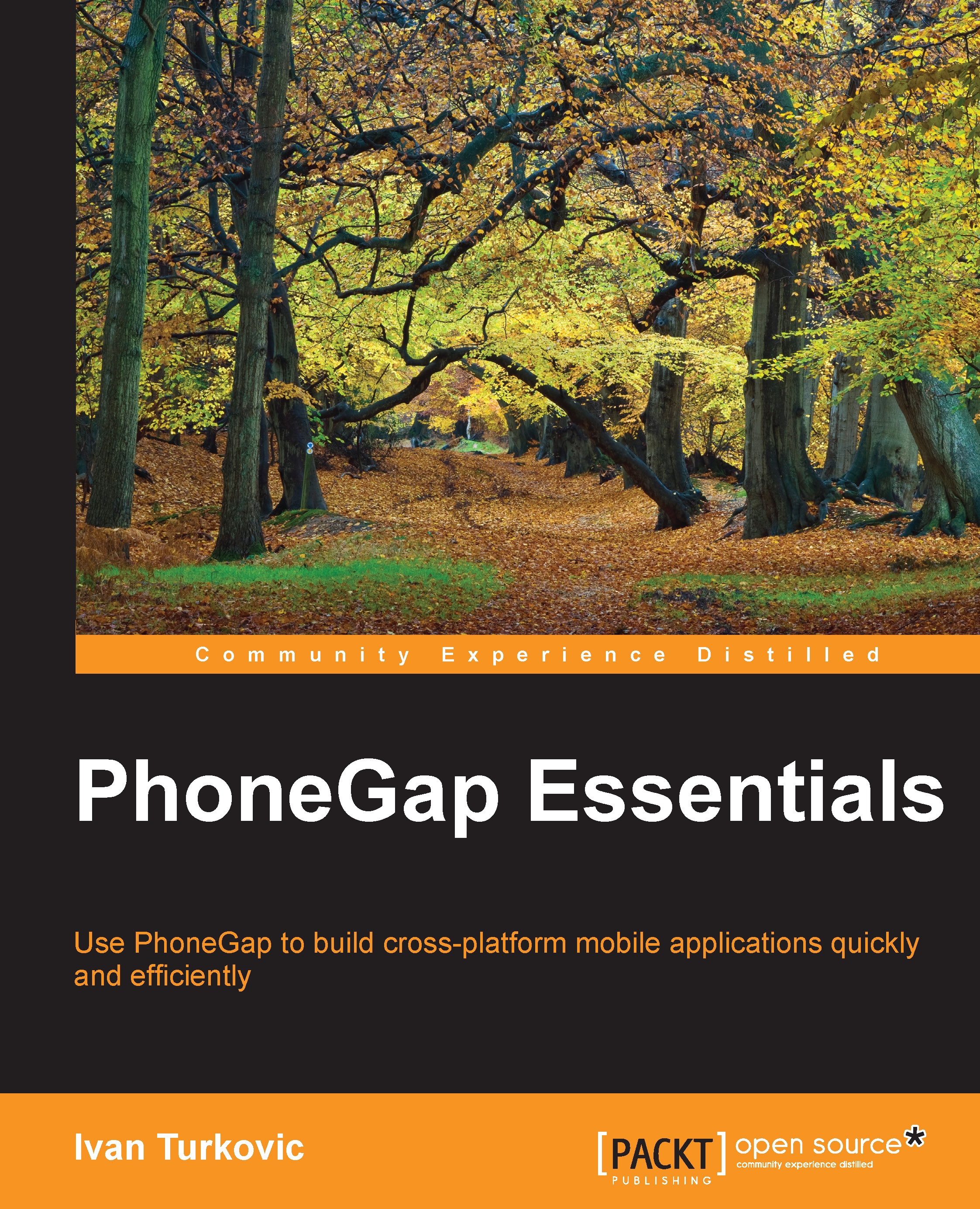Setting up the project to run the application on the Android platform looks a little easier, but also has its complexities. To run the application in the Android simulator or on an Android device connected to our computer, we need the following components:
- OS: Linux or Windows or Mac
- Java: Oracle JDK
- IDE: Android Studio
- Android SDK
First, let's look at what platforms we have already added. This can be done using the platform list command of the Cordova CLI:
As you can see, we have only added the ios platform. Now, let's try to add the Android version of our application using the command platform, add:
If we had never been developing for Android on this computer, we could get an unsuccessful response. This can be as follows:
It can also look like this:
It only means that we need to configure our environment for Android development. For a quick development start, Google has prepared the Android Studio. It includes the essential Android SDK components and IDE. Let's get started with JDK, Android SDK and Android Studio installation.
So, I do not have Java installed. I go to the official website, http://www.oracle.com/technetwork/java/javase/downloads/index.html, to get the latest version of it. I download JDK for MAC OS X and install it. You should pay attention that it should be JDK, not JRE. Only JDK provides the required functionality to build our Android application. After JDK installation let's run this command and check whether Java has been successfully installed:
OK! We have successfully installed the JDK.
Let's try to add the Android platform in our application using the Cordova CLI again:
Apparently, we have not installed all the necessary packages for development under Android 4.4.2 (API 19) yet. Open the Android SDK Manager using the android console command. Select Android 4.4.2 (API 19) and press Install. The installation process should look like this:
You also need to install all the following packages in order to make sure that they all run smoothly:
- Android SDK Tools
- Android SDK Platform Tools
- Android SDK Build Tools
- Google USB Driver
- Intel x86 Emulator Accelerator (HAXM installed)
For Cordova command-line tools to work, or the CLI that is based upon them, we need to include the SDK's tools and platform-tools directories in our path. On a Mac, I use a text editor to create or modify the ~/.bash_profile file, adding a line such as the following one:
You can see the path to your Android SDK in the SDK Manager window. You can launch it by going to Android Studio | Tools | Android | SDK Manager.
Here, in the top-left corner, you can see the SDK Path value. It is what we included in the path.
Once all the required packages are installed let's try to add the Android platform again:
And we have successfully done it! Now, in our platforms directory, we got the android subfolder. In the plugins folder, there appeared a new file named android.json.
Android Studio installation
To get started, go to https://developer.android.com/sdk/index.html and download Android Studio (with the Android SDK for Mac):
Once downloaded, install it using the following steps:
- Launch the
.dmg file. - Drag and drop Android Studio into the
application folder. - Open Android Studio and follow the setup wizard.
There will be one step where we need to add a path to the JDK. In my case, it looks like this:
On the license agreement screen, we will accept all the points:
It will take some time after that, and eventually, we will see the successful installation screen:
Opening the project in Android Studio
Now, let's try to open our Android project in Android Studio by following these steps:
- Launch the Android Studio application.
- Select Import project (Eclipse ADT, Gradle, etc):
- Select the location where the Android platform is stored:
- Press OK.
Now, we can build and run the Android application directly from Android Studio.
We can add the Android emulator device now.
Adding an Android emulator
Open the terminal and enter the following command:
In the opened window, click on Create. In the window that appears, enter the parameters of the emulator. In my case, it looks like this:
Tip
Be sure to select Intel Atom (x86) in CPU/ABI. We need it to enable hardware-accelerated emulation. Sometimes, developers choose ARM by mistake that can cause the simulator to run slowly.
I entered the name of the device, selected the Nexus 4 (4.7", 768 x 1280: xhdpi) device, and targeted Android 4.4.2 - API Level 19.
After that, I clicked on the OK button. We successfully added the emulator.
Go back to the main window of Eclipse, highlight the project, and click on the Run button. As a result, we see our project running in the Android emulator:
So, we can run our application in the emulator from the console with this command:
To run the application on the device, we only need to connect it to our computer and run this command:
That's all! We have completed the configuration of our project to run on iOS and Android emulators and devices. Now, let's discuss some of the best development practices for PhoneGap applications.
 United States
United States
 Great Britain
Great Britain
 India
India
 Germany
Germany
 France
France
 Canada
Canada
 Russia
Russia
 Spain
Spain
 Brazil
Brazil
 Australia
Australia
 Singapore
Singapore
 Hungary
Hungary
 Philippines
Philippines
 Mexico
Mexico
 Thailand
Thailand
 Ukraine
Ukraine
 Luxembourg
Luxembourg
 Estonia
Estonia
 Lithuania
Lithuania
 Norway
Norway
 Chile
Chile
 South Korea
South Korea
 Ecuador
Ecuador
 Colombia
Colombia
 Taiwan
Taiwan
 Switzerland
Switzerland
 Indonesia
Indonesia
 Cyprus
Cyprus
 Denmark
Denmark
 Finland
Finland
 Poland
Poland
 Malta
Malta
 Czechia
Czechia
 New Zealand
New Zealand
 Austria
Austria
 Turkey
Turkey
 Sweden
Sweden
 Italy
Italy
 Egypt
Egypt
 Belgium
Belgium
 Portugal
Portugal
 Slovenia
Slovenia
 Ireland
Ireland
 Romania
Romania
 Greece
Greece
 Argentina
Argentina
 Malaysia
Malaysia
 South Africa
South Africa
 Netherlands
Netherlands
 Bulgaria
Bulgaria
 Latvia
Latvia
 Japan
Japan
 Slovakia
Slovakia