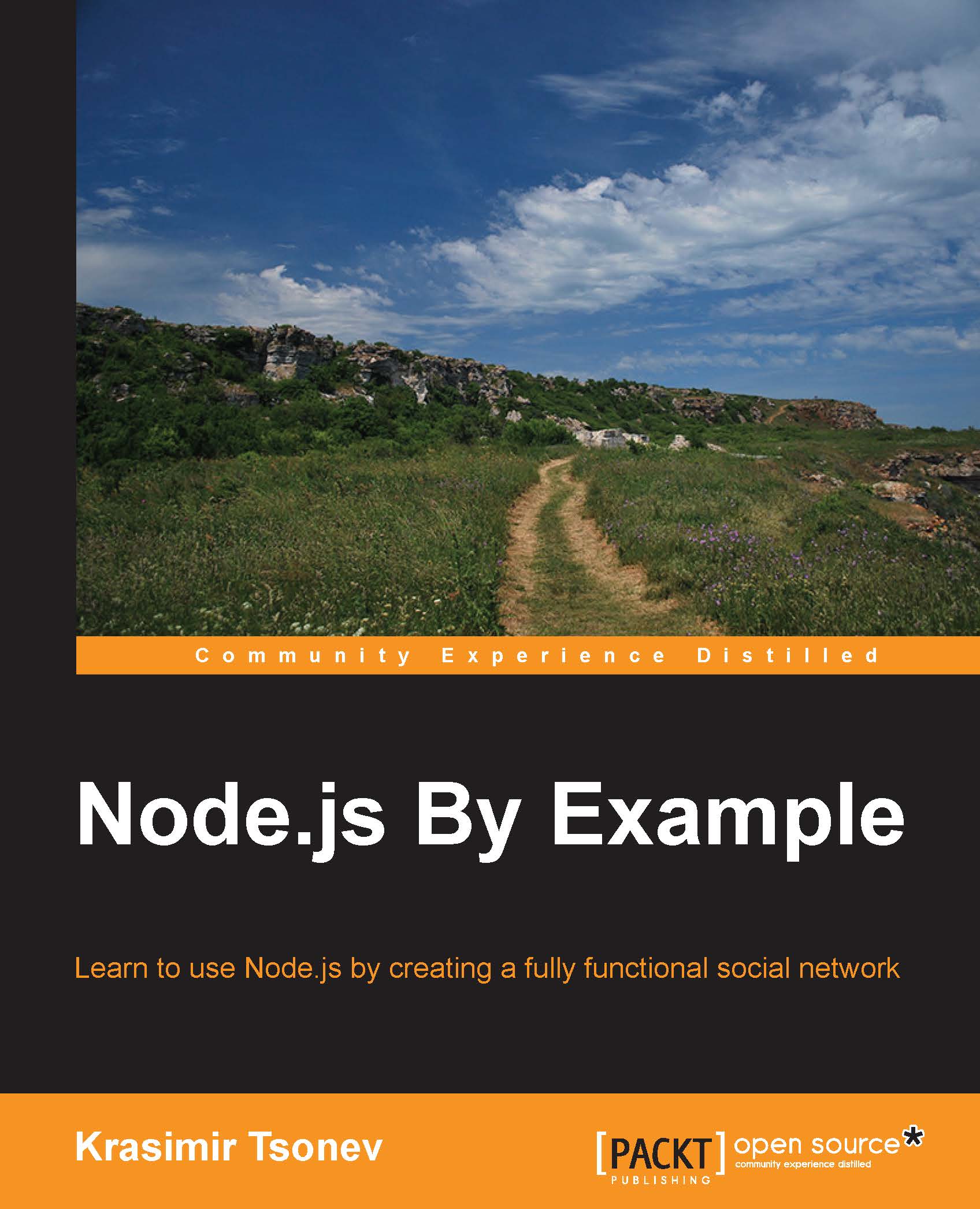Managing and distributing packages
Once we understand the idea of require and exports, we should start thinking about grouping our logic into building blocks. In the Node.js world, these blocks are called modules (or packages). One of the reasons behind the popularity of Node.js is its package management.
Node.js normally comes with two executables—node and npm. NPM is a command-line tool that downloads and uploads Node.js packages. The official site, https://npmjs.org/, acts as a central registry. When we create a package via the npm command, we store it there so that every other developer may use it.
Creating a module
Every module should live in its own directory, which also contains a metadata file called package.json. In this file, we have set at least two properties—name and version:
{
"name": "my-awesome-nodejs-module",
"version": "0.0.1"
}We can place whatever code we like in the same directory. Once we publish the module to the NPM registry and someone installs it, he/she will get the same files. For example, let's add an index.js file so that we have two files in the package:
// index.js
console.log('Hello, this is my awesome Node.js module!');Our module does only one thing—it displays a simple message to the console. Now, to upload the modules, we need to navigate to the directory containing the package.json file and execute npm publish. This is the result that we should see:

We are ready. Now our little module is listed in the Node.js package manager's site and everyone is able to download it.
Using modules
In general, there are three ways to use the modules that are already created. All three ways involve the package manager:
- We may install a specific module manually. Let's say that we have a folder called
project. We open the folder and run the following:npm install my-awesome-nodejs-moduleThe manager automatically downloads the latest version of the module and puts it in a folder called
node_modules. If we want to use it, we do not need to reference the exact path. By default, Node.js checks thenode_modulesfolder before requiring something. So, justrequire('my-awesome-nodejs-module')will be enough. - The installation of modules globally is a common practice, especially if we talk about command-line tools made with Node.js. It has become an easy-to-use technology to develop such tools. The little module that we created is not made as a command-line program, but we can still install it globally by running the following code:
npm install my-awesome-nodejs-module -gNote the
-gflag at the end. This is how we tell the manager that we want this module to be a global one. When the process finishes, we do not have anode_modulesdirectory. Themy-awesome-nodejs-modulefolder is stored in another place on our system. To be able to use it, we have to add another property topackage.json, but we'll talk more about this in the next section. - The resolving of dependencies is one of the key features of the package manager of Node.js. Every module can have as many dependencies as you want. These dependences are nothing but other Node.js modules that were uploaded to the registry. All we have to do is list the needed packages in the
package.jsonfile:{ "name": "another-module", "version": "0.0.1", "dependencies": { "my-awesome-nodejs-module": "0.0.1" } }Now we don't have to specify the module explicitly and we can simply execute
npm installto install our dependencies. The manager reads thepackage.jsonfile and saves our module again in thenode_modulesdirectory. It is good to use this technique because we may add several dependencies and install them at once. It also makes our module transferable and self-documented. There is no need to explain to other programmers what our module is made up of.
Updating our module
Let's transform our module into a command-line tool. Once we do this, users will have a my-awesome-nodejs-module command available in their terminals. There are two changes in the package.json file that we have to make:
{
"name": "my-awesome-nodejs-module",
"version": "0.0.2",
"bin": "index.js"
}A new bin property is added. It points to the entry point of our application. We have a really simple example and only one file—index.js.
The other change that we have to make is to update the version property. In Node.js, the version of the module plays important role. If we look back, we will see that while describing dependencies in the package.json file, we pointed out the exact version. This ensures that in the future, we will get the same module with the same APIs. Every number from the version property means something. The package manager uses Semantic Versioning 2.0.0 (http://semver.org/). Its format is MAJOR.MINOR.PATCH. So, we as developers should increment the following:
- MAJOR number if we make incompatible API changes
- MINOR number if we add new functions/features in a backwards-compatible manner
- PATCH number if we have bug fixes
Sometimes, we may see a version like 2.12.*. This means that the developer is interested in using the exact MAJOR and MINOR version, but he/she agrees that there may be bug fixes in the future. It's also possible to use values like >=1.2.7 to match any equal-or-greater version, for example, 1.2.7, 1.2.8, or 2.5.3.
We updated our package.json file. The next step is to send the changes to the registry. This could be done again with npm publish in the directory that holds the JSON file. The result will be similar. We will see the new 0.0.2 version number on the screen:

Just after this, we may run npm install my-awesome-nodejs-module -g and the new version of the module will be installed on our machine. The difference is that now we have the my-awesome-nodejs-module command available and if you run it, it displays the message written in the index.js file: