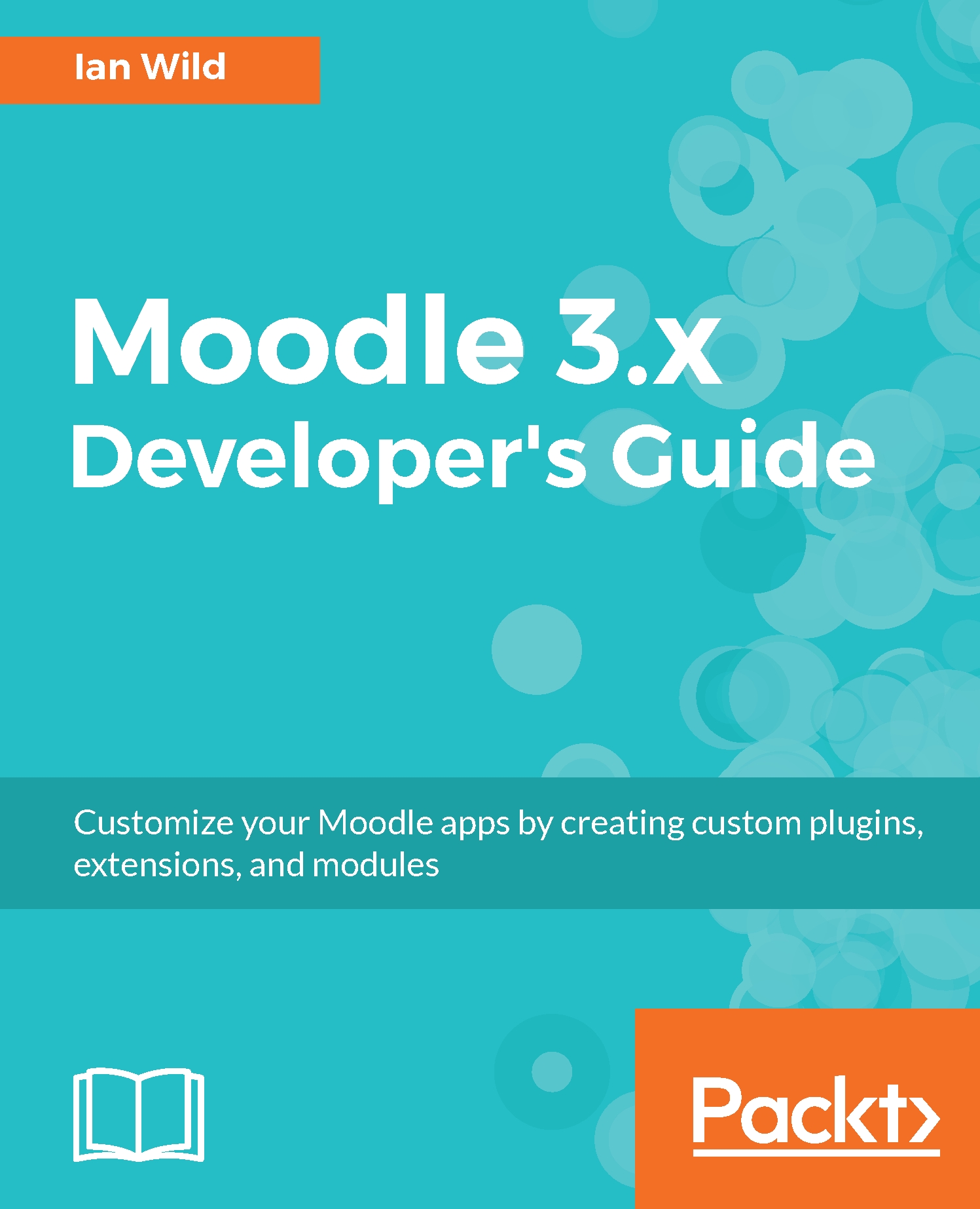Silvina P. Hillar is Italian and has been teaching English since 1993. She has always had a great interest in teaching and has done a lot of research on teaching methodologies, management techniques and embed them into e-learning and teaching. She has also explored different types of e-learning combining them with Moodle. She also researches on multimedia assets that enhance teaching and learning through VLE platforms. She tries to embed the learning of students through new resources that are appealing and innovative for them. In this way, she ensures that multimedia stimulates different thinking skills as well as multiple types of intelligence.
She is an English teacher, a Certified Legal Translator (English/Spanish), and has a postgraduate degree in Education (graduated with honors).
She has worked at several schools and institutions with native English speaking students and students of English as a foreign language, and as an independent consultant for many international companies in the capacity of an Interpreter, Translator, and Virtual Learning Environment (VLE) Course Designer.
She has always had a passion for technological devices concerning education. Formerly, videos and cassettes were a must in her teaching lessons; the computer was, and still does, play a big role. Her brother, Gastón C. Hillar, designed some programs and games for her teaching. Lately, she has been teaching using Moodle and the Web. She believes that one of the most amazing challenges in education is bridging the gap between classic education and modern technologies.
She has authored: Moodle 1.9: The English Teacher's Cookbook, Moodle 2.0 Multimedia Cookbook, Moodle 2.5 Multimedia Cookbook second edition, Mind Mapping with FreeMind and Moodle 2.3 Multimedia Video Course.
When not tinkering with computers, she enjoys travelling with her son, Nico and her love, Jorge, with whom she spends wonderful time.
Read more
 United States
United States
 Great Britain
Great Britain
 India
India
 Germany
Germany
 France
France
 Canada
Canada
 Russia
Russia
 Spain
Spain
 Brazil
Brazil
 Australia
Australia
 Singapore
Singapore
 Hungary
Hungary
 Ukraine
Ukraine
 Luxembourg
Luxembourg
 Estonia
Estonia
 Lithuania
Lithuania
 South Korea
South Korea
 Turkey
Turkey
 Switzerland
Switzerland
 Colombia
Colombia
 Taiwan
Taiwan
 Chile
Chile
 Norway
Norway
 Ecuador
Ecuador
 Indonesia
Indonesia
 New Zealand
New Zealand
 Cyprus
Cyprus
 Denmark
Denmark
 Finland
Finland
 Poland
Poland
 Malta
Malta
 Czechia
Czechia
 Austria
Austria
 Sweden
Sweden
 Italy
Italy
 Egypt
Egypt
 Belgium
Belgium
 Portugal
Portugal
 Slovenia
Slovenia
 Ireland
Ireland
 Romania
Romania
 Greece
Greece
 Argentina
Argentina
 Netherlands
Netherlands
 Bulgaria
Bulgaria
 Latvia
Latvia
 South Africa
South Africa
 Malaysia
Malaysia
 Japan
Japan
 Slovakia
Slovakia
 Philippines
Philippines
 Mexico
Mexico
 Thailand
Thailand