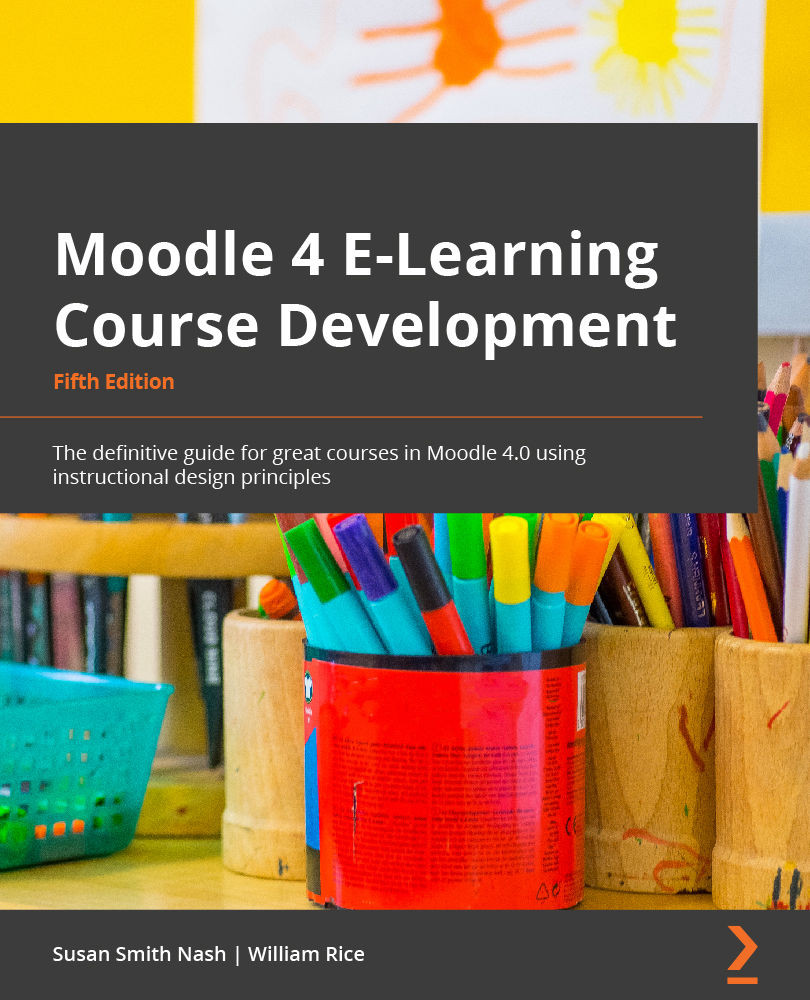Adding glossary entries
Selecting a Glossary activity from the course menu displays the glossary's introductory page. From this page, you can edit and browse the glossary.
The following screenshot shows the Add a new entry button, which appears under every tab in the glossary:
Figure 9.16 – The Add a new entry button allows you to create another glossary entry
Create new Glossary categories by navigating to the Browse by category page and then clicking on the Add a new entry button. This button appears under each of the tabs when you browse the glossary, so it's always available.
On this page, Concept is the term that you will add to the glossary. Keyword(s) are synonyms that are equivalent to a See also section in an index or dictionary. These terms will link to the same definition as the concept.
Note that you can add a picture or media file to Description using the icons in the toolbar: ![]()
You can also upload these kinds of files...