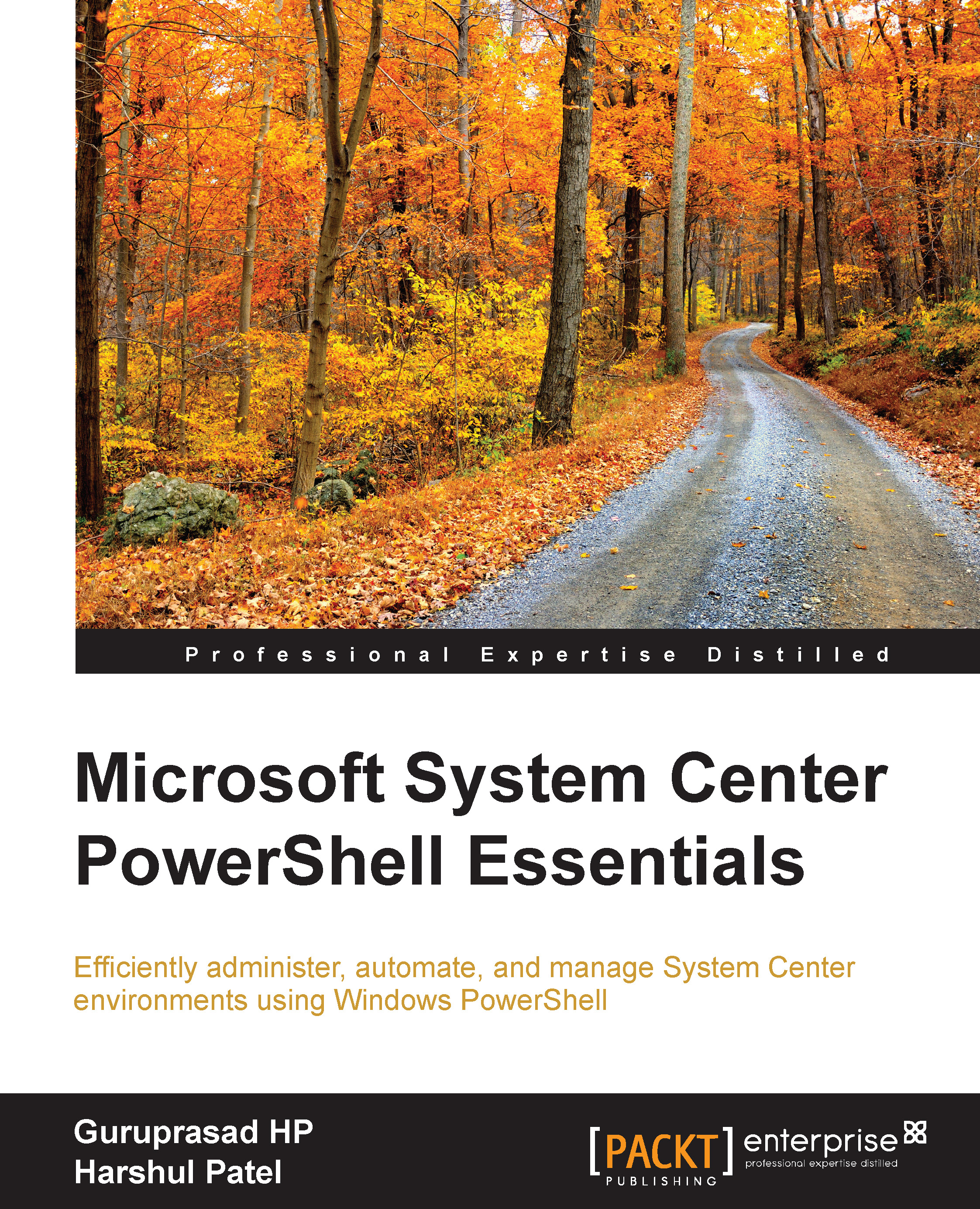Setting up the System Center Service Manager environment
In this section, we will talk about how to set up your PowerShell console to start with the SCSM activities. The traditional method of importing the SCSM module in Windows PowerShell is supported by SCSM 2010 and its later versions.
Here are the prerequisites to set up the SCSM environment:
- SCSM 2010 or its later version infrastructure
- Windows PowerShell 2.0 or its later version
Connecting to Windows PowerShell for SCSM
- Start the Windows PowerShell console from your operating system box.
- If you are using Windows Server 2008 R2 or a similar operating system, then you can click on Start, search for Windows PowerShell (x86), and launch the console.
- If you are using Windows Server 2012 or a similar operating system, then you can press the Windows key + F, search for Windows PowerShell, and choose Apps. From the search list, select Windows PowerShell (x86) to launch the console.
- To import the
Service Manager PowerShellmodule, we need to change the console location to theService Manager Console installationfolder. For example, we will refer to the parent installation folder asC:\Program Files(x86). - Type the following lines into the PowerShell console:
PS C :\> cd 'C:\Program Files\Microsoft System Center 2012\Service Manager\'This will set the console location to the
Service Managersubfolder in theService Manager Console installationfolder. - Import the
System.Center.Service.Manager.psd1module file for SCSM Management Servers by using theImport-Modulecmdlet:PS C :\> Import-Module .\System.Center.Service.Manager.psd1 - Now you are ready to manage your Service Manager infrastructure for SCSM Management Servers using Windows PowerShell.
- Import the
Microsoft.EnterpriseManagement.Warehouse.Cmdlets.psd1module file for Data Warehouse Management Servers by using theImport-Modulecmdlet:PS C :\> Import-Module .\Microsoft.EnterpriseManagement.Warehouse.Cmdlets.psd1To confirm the successful import of the module, you can type the
Get-Modulecmdlet on the PowerShell console. Now you will be able to see the new module added to theSystem.Center.Service.ManagerandMicrosoft.EnterpriseManagement.Warehouse.Cmdletslists. - Now you are ready to manage your Service Manager infrastructure for Data Warehouse Management Servers using Windows PowerShell.