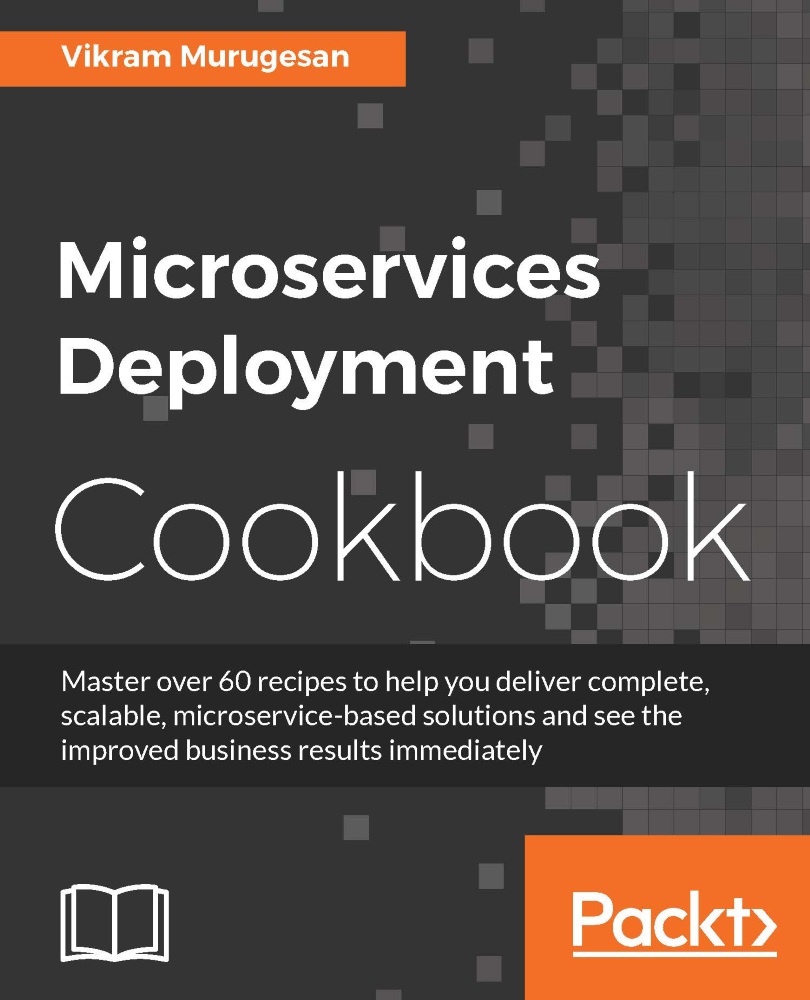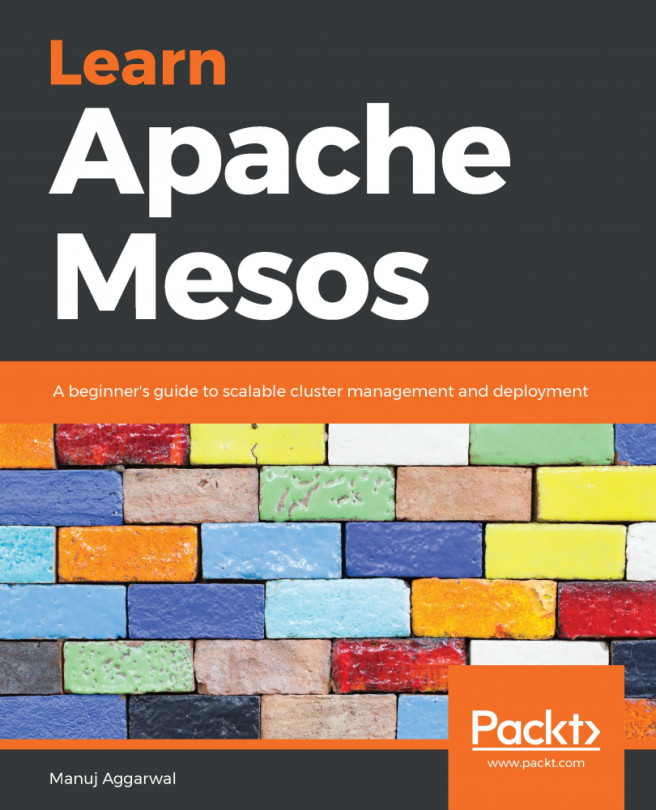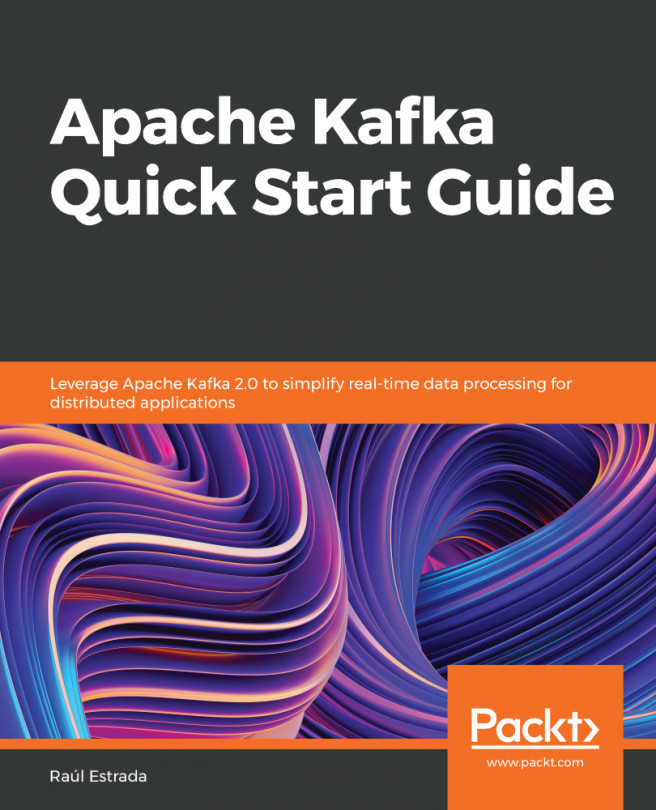Creating a project template using STS and Maven
Creating a project for your microservice is no different than creating a simple Java project. We will use Maven as our build framework as it is considered to be one of the most popular build frameworks. If you are comfortable using other frameworks, such as Gradle, SBT, or Ivy, feel free to use them. But keep in mind that the recipes throughout this book will use Maven extensively. Unless you are an expert in your preferred framework, I strongly recommend using Maven.
Getting ready
In order to create your microservice project, you will need the following software. Follow the instructions on their respective websites to install them:
- JDK 1.8+
- Maven 3.3.9+
- Spring Tool Suite (STS) 3.8.0+
Make sure both Java and Maven are in your PATH variable so that you can use the java and mvn commands on every terminal shell without having to set PATH each time. Spring Tool Suite is a sophisticated version of Eclipse that has lot of Spring plugins and extensions. If you are familiar with other IDEs, feel free to use them. But for familiarity, this book will use STS for all recipes.
How to do it...
After you have installed the above-mentioned software, open Spring Tool Suite. The first time you open it, you will be requested to choose a workspace. Go ahead and enter your workspace location. In this recipe, we will learn how to create a template Maven project using STS and Maven. STS comes with Maven Integration out of the box. So we don't have to configure it any further. After your STS IDE has completed startup, follow the below instructions to create a new Maven project:
- In your STS window, right-click anywhere on the Package Explorer, select New, and then select Maven Project, as shown in the following screenshot:

- This will open a popup that will let you chose the type of Maven project you would like to create. We will skip the archetype selection by checking the box that says Create a simple project (skip archetype selection) and then hit Next:

- In the next window, enter the following details to create your project:
- Group Id:
com.packt.microservices - Artifact Id:
geolocation - Name:
geolocation
- Group Id:
- After you have entered the details, hit Finish:

- This will create a simple Maven JAR module with all the required directories in place. Depending on your IDE settings, STS configures your new project with the default Java version. If you have not set any defaults, it will configure your project with Java 1.5. You can verify this by checking your project structure in STS. The following screenshot shows that STS uses Java 1.5 for your project:

- We will use Java 8's lambda expressions in other chapters. So let's change the Java version from 1.5 to 1.8. In order to change the Java version, we will configure the
maven-compiler-pluginin thepom.xmlfile. Add the following section of code to yourpom.xmlfile'sprojectsection:<build> <plugins> <plugin> <groupId>org.apache.maven.plugins</groupId> <artifactId>maven-compiler-plugin</artifactId> <version>3.5.1</version> <configuration> <source>1.8</source> <target>1.8</target> </configuration> </plugin> </plugins> </build> - Save your
pom.xmlfile, right-click on your project, choose Maven, and then hit Update Project... or use the keyboard shortcut Alt + F5. This will automatically change your project's Java version to 1.8. - Our microservice project is now ready to play with.
There's more...
If you are more comfortable using the command line to create Maven projects, issue the following command in your terminal to create the new project:
mvn -B archetype:generate -DarchetypeGroupId=org.apache.maven.archetypes \
-DgroupId=com.packt.microservices -DartifactId=geolocation \
-Dname=geolocation
After Maven creates the project, you should be able to import your project into your IDE. As this is something out of the scope of this book, we will not be looking at how to import an existing Maven project into your IDE.