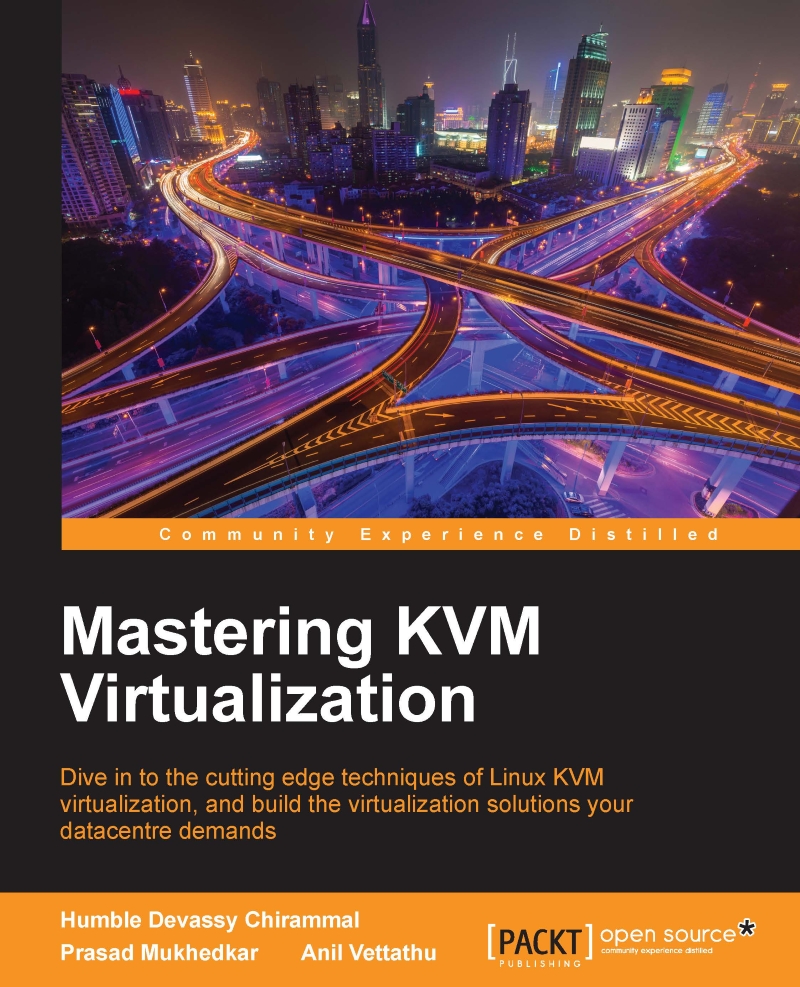Managing KVM virtualization infrastructure using kimchi WebUI
To access the Kimchi WebUI, open your Web browser and type https://<IP/FQDN of your host>:8001.
Proceed past any SSL warnings and continue to the interface. You should see something similar to the following screenshot:

Kimchi login panel
By default, Kimchi uses PAM for authenticating users, so you can log in with the credentials of the root user. You can also login as other local users available on the system, but they will not see any virtual machines unless required permissions are granted.
Once you are logged in as a root user, you should be able to see a screen like the following screenshot, listing all guest virtual machines defined on the host. It displays resource utilization for the running virtual machines, you have buttons to perform shutdown, restart, and connect to console by clicking on action:

Guests tab in Kimchi WebUI
The small button located at the right-hand corner, with the power icon, indicates a virtual machine...