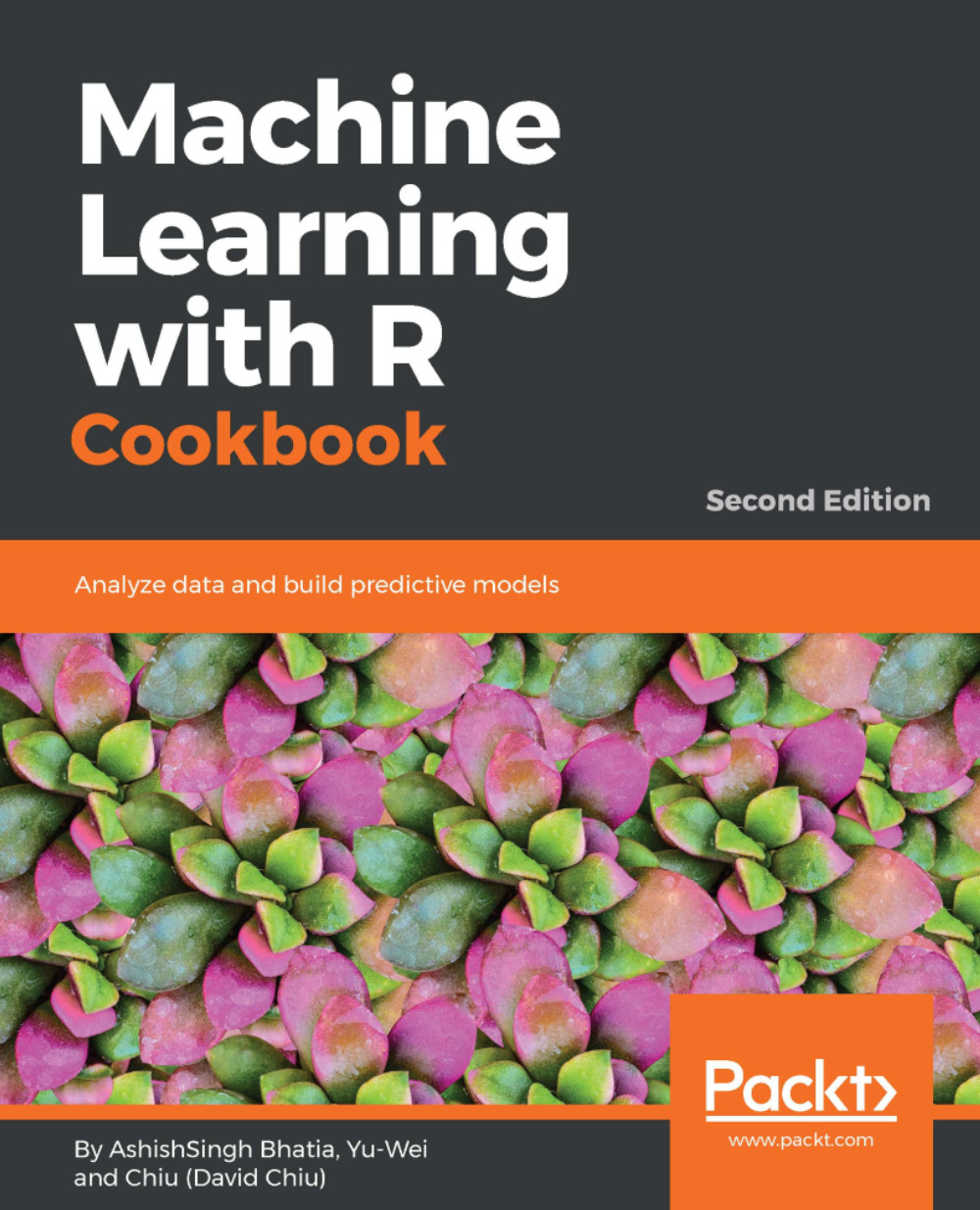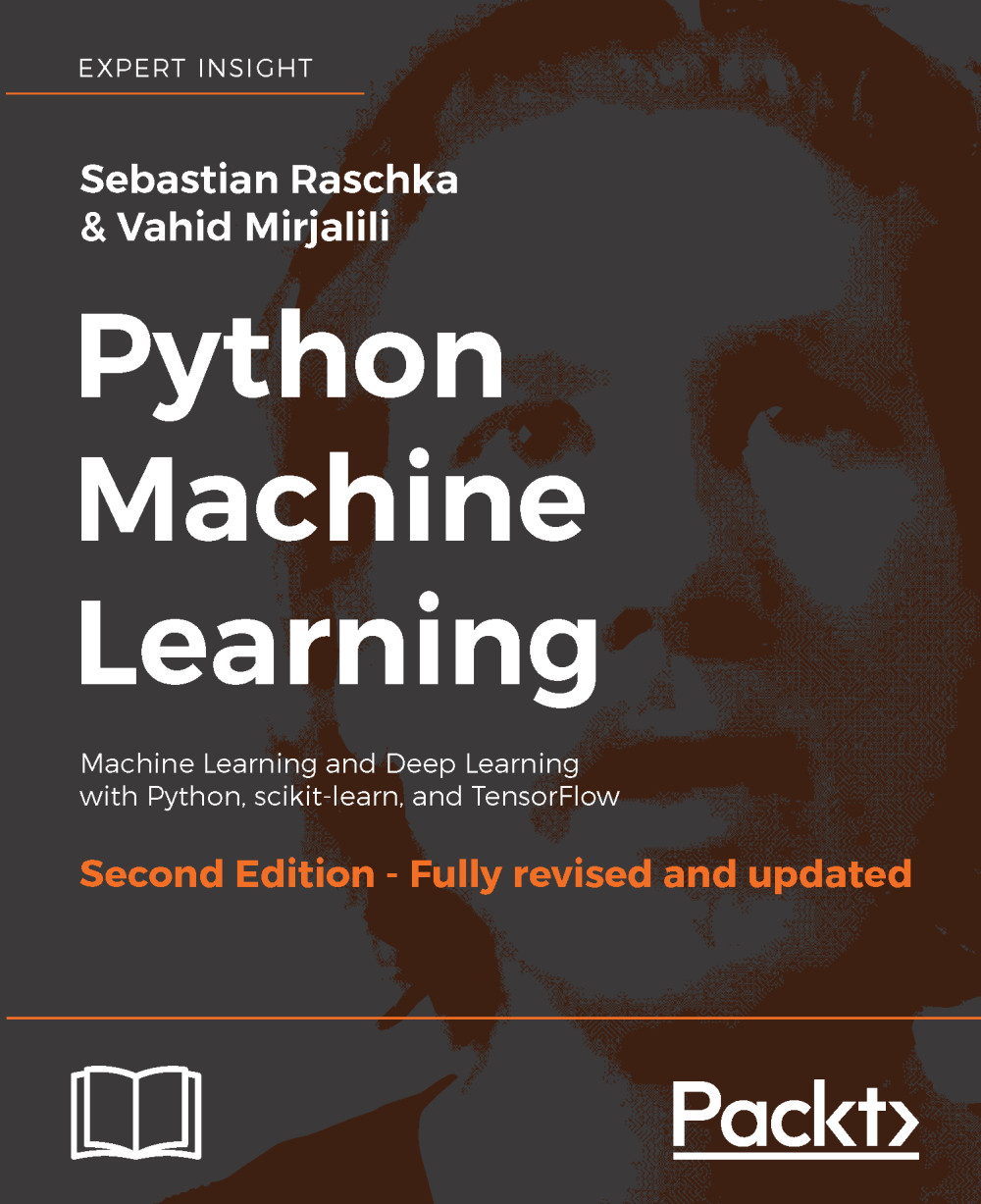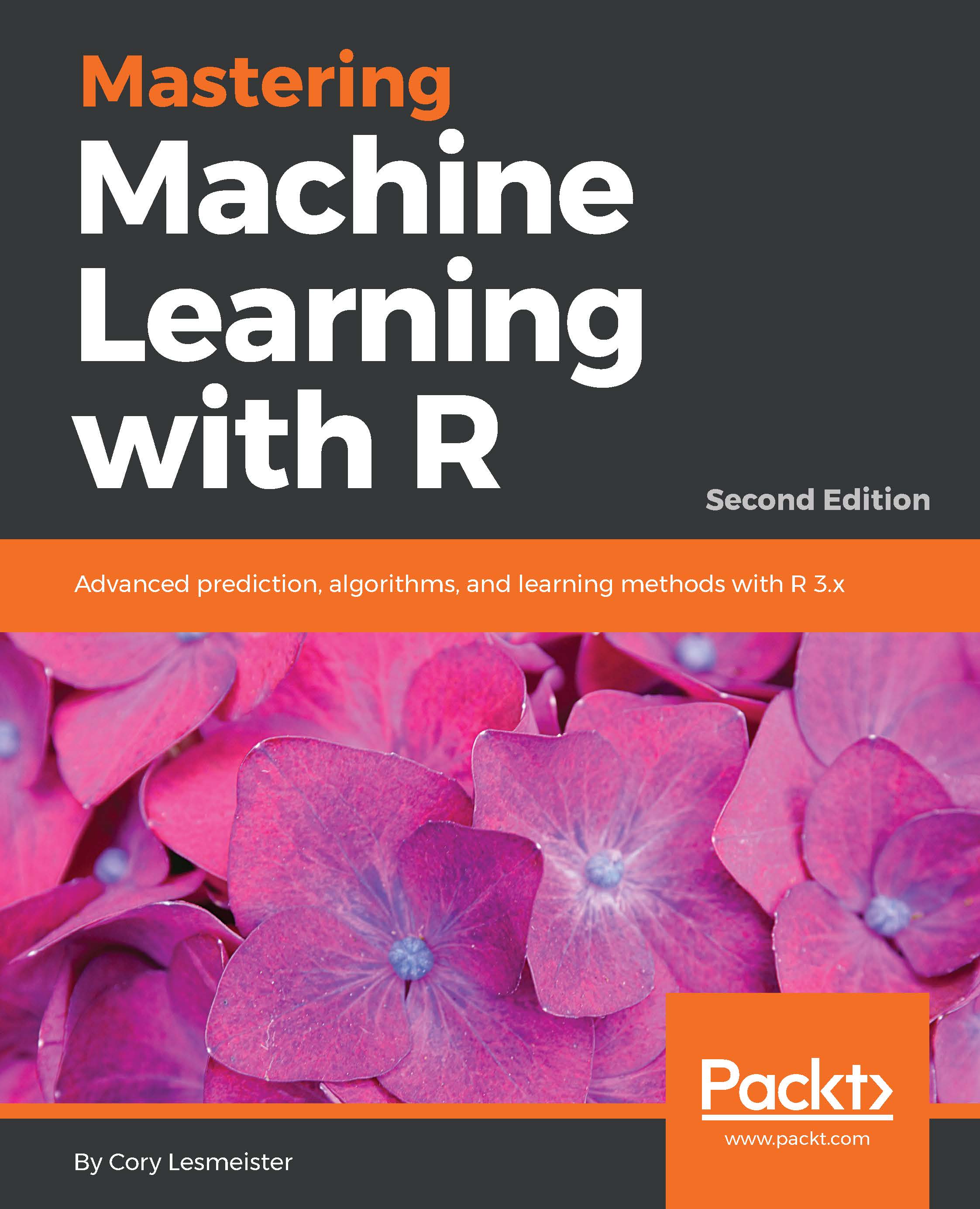Yu-Wei, Chiu (David Chiu) is the founder of LargitData (www.LargitData.com), a startup company that mainly focuses on providing big data and machine learning products. He has previously worked for Trend Micro as a software engineer, where he was responsible for building big data platforms for business intelligence and customer relationship management systems. In addition to being a start-up entrepreneur and data scientist, he specializes in using Spark and Hadoop to process big data and apply data mining techniques for data analysis. Yu-Wei is also a professional lecturer and has delivered lectures on big data and machine learning in R and Python, and given tech talks at a variety of conferences.
In 2015, Yu-Wei wrote Machine Learning with R Cookbook, Packt Publishing. In 2013, Yu-Wei reviewed Bioinformatics with R Cookbook, Packt Publishing. For more information, please visit his personal website at www.ywchiu.com.
**********************************Acknowledgement**************************************
I have immense gratitude for my family and friends for supporting and encouraging me to complete this book. I would like to sincerely thank my mother, Ming-Yang Huang (Miranda Huang); my mentor, Man-Kwan Shan; the proofreader of this book, Brendan Fisher; Members of LargitData; Data Science Program (DSP); and other friends who have offered their support.
Read more
 United States
United States
 Great Britain
Great Britain
 India
India
 Germany
Germany
 France
France
 Canada
Canada
 Russia
Russia
 Spain
Spain
 Brazil
Brazil
 Australia
Australia
 Singapore
Singapore
 Hungary
Hungary
 Ukraine
Ukraine
 Luxembourg
Luxembourg
 Estonia
Estonia
 Lithuania
Lithuania
 South Korea
South Korea
 Turkey
Turkey
 Switzerland
Switzerland
 Colombia
Colombia
 Taiwan
Taiwan
 Chile
Chile
 Norway
Norway
 Ecuador
Ecuador
 Indonesia
Indonesia
 New Zealand
New Zealand
 Cyprus
Cyprus
 Denmark
Denmark
 Finland
Finland
 Poland
Poland
 Malta
Malta
 Czechia
Czechia
 Austria
Austria
 Sweden
Sweden
 Italy
Italy
 Egypt
Egypt
 Belgium
Belgium
 Portugal
Portugal
 Slovenia
Slovenia
 Ireland
Ireland
 Romania
Romania
 Greece
Greece
 Argentina
Argentina
 Netherlands
Netherlands
 Bulgaria
Bulgaria
 Latvia
Latvia
 South Africa
South Africa
 Malaysia
Malaysia
 Japan
Japan
 Slovakia
Slovakia
 Philippines
Philippines
 Mexico
Mexico
 Thailand
Thailand