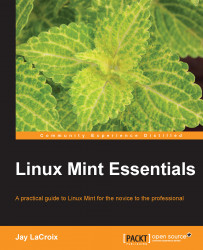Monitoring tasks
Managing running programs in Cinnamon is very similar to other user environments. Just like Mac OSX and Windows, there is a close, maximize, and minimize icon on the edge of the window border. On the bottom of the screen is a panel that shows a list of running applications as well as the date/time and messages from individual applications.
You may notice a few standalone icons on the left-hand side, next to the Menu icon. These are pinned applications similar to the quick-launch area of the Microsoft Windows taskbar. Here, you can store launchers for your favorite applications. By default, there is a Show Desktop button and program icons for Firefox, launching a Terminal, and opening Nemo. If you'd like to remove any of these, simply right-click on them and you'll have the option to do so. To add new pinned applications, right-click on the desired application within the application menu and click on Add to panel.
The typical use case of the Cinnamon desktop consists of a user...