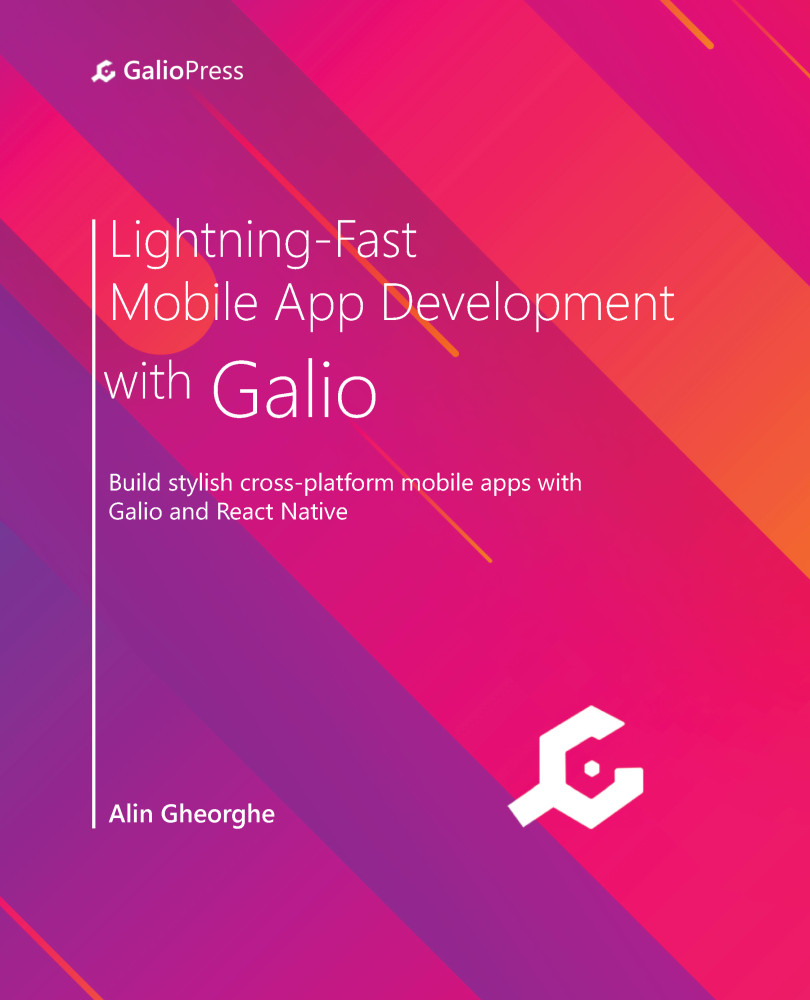Creating your first React Native project
We're ready to go! Let's open up a terminal and head right into it!
Once the terminal is open, just move to your Desktop folder or any folder you wish to create your project in. You can move between folders by using the cd command. So, just by writing cd Desktop, we've arrived at the Desktop directory and we're ready to create our Expo project.
We can create a new React Native project with Expo by writing the following:
expo init MyFirstProject
Upon pressing Enter, Expo tells us we can choose between a multitude of templates. The biggest two categories are Managed workflow and Bare workflow:
Figure 1.6 – A representation of what you will see after initializing a project
We'll explain what both are in a few seconds. For now, pick blank under Managed workflow. Wait a few seconds and you'll see a message in your terminal stating the following:
Your project is ready!...