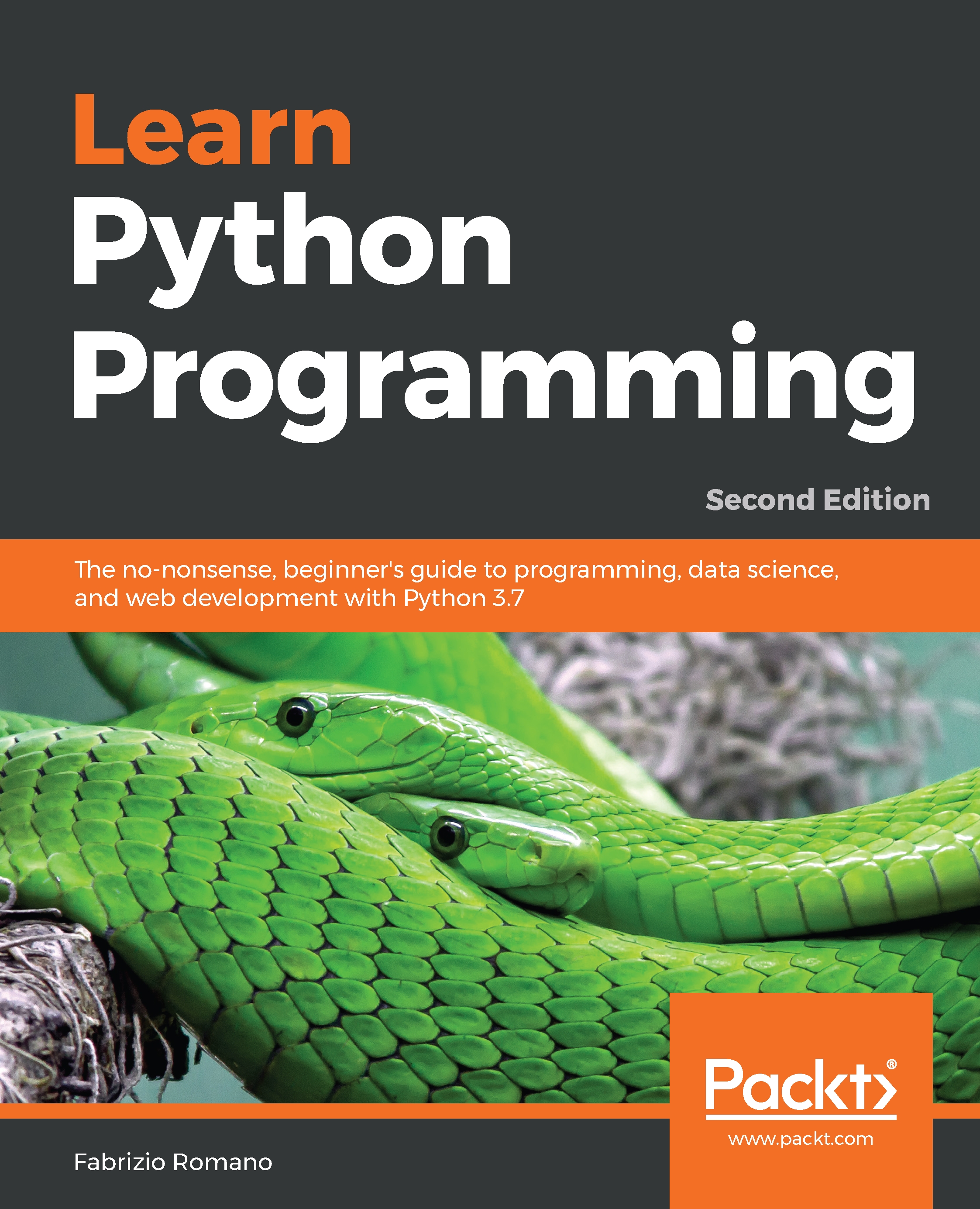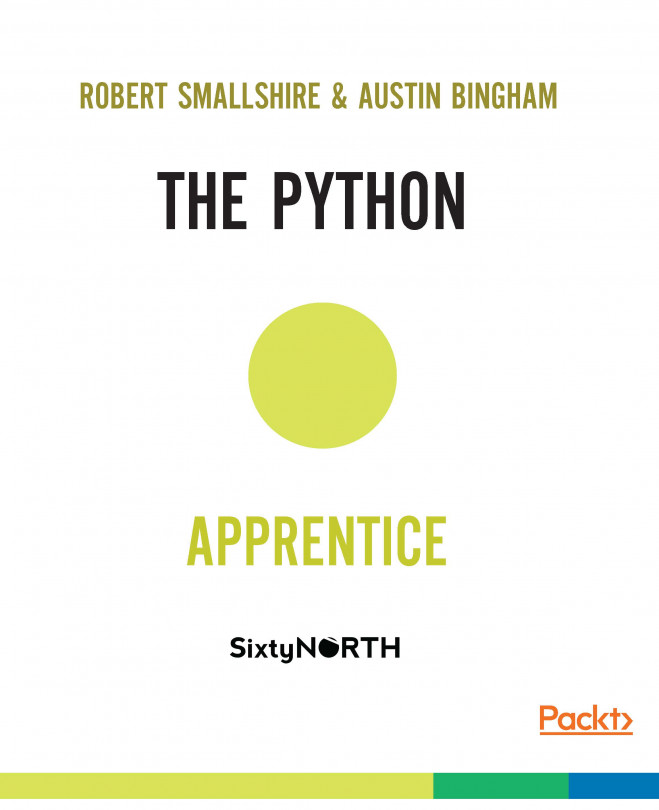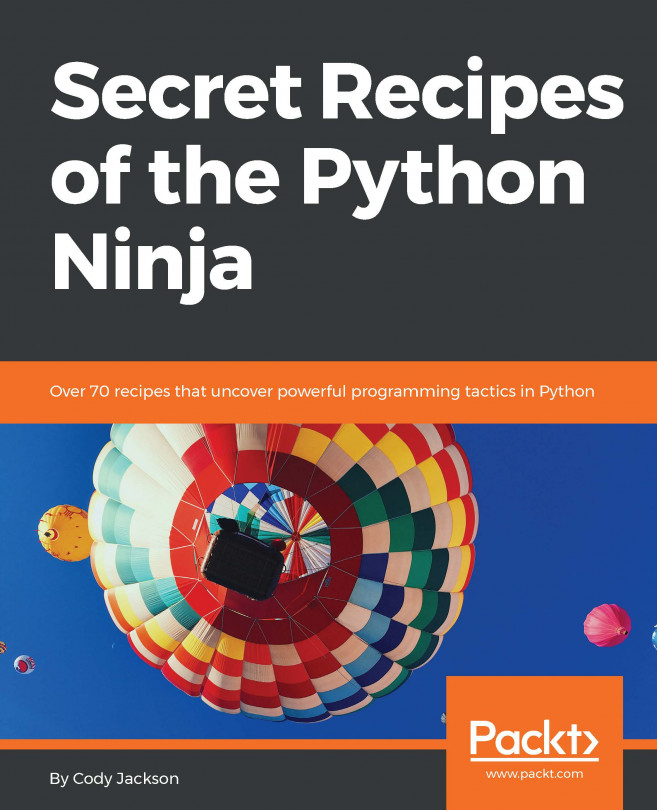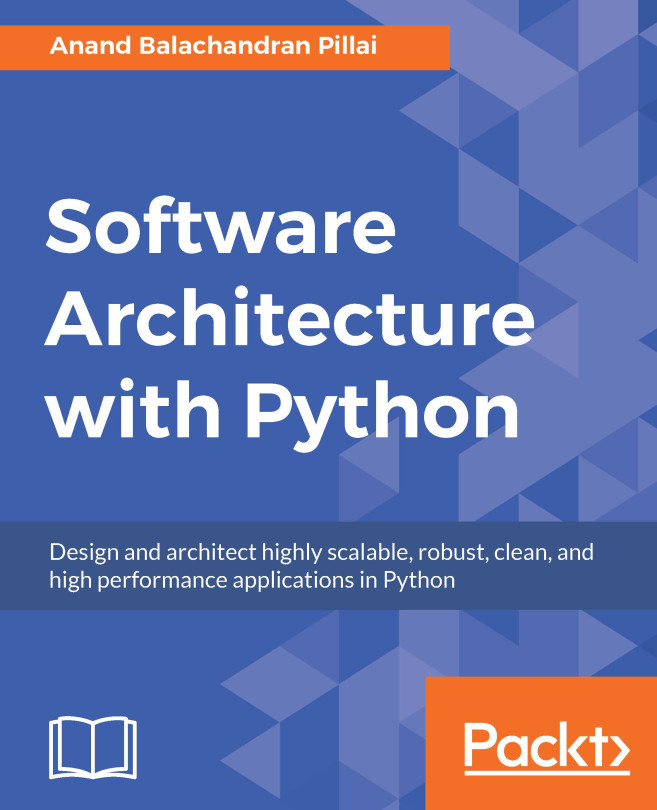First of all, let's talk about your OS. Python is fully integrated and most likely already installed in basically almost every Linux distribution. If you have a macOS, it's likely that Python is already there as well (however, possibly only Python 2.7), whereas if you're using Windows, you probably need to install it.
Getting Python and the libraries you need up and running requires a bit of handiwork. Linux and macOS seem to be the most user-friendly OSes for Python programmers; Windows, on the other hand, is the one that requires the biggest effort.
My current system is a MacBook Pro, and this is what I will use throughout the book, along with Python 3.7.
The place you want to start is the official Python website: https://www.python.org. This website hosts the official Python documentation and many other resources that you will find very useful. Take the time to explore it.
Another excellent, resourceful website on Python and its ecosystem is
http://docs.python-guide.org. You can find instructions to set up Python on different operating systems, using different methods.
Find the download section and choose the installer for your OS. If you are on Windows, make sure that when you run the installer, you check the option install pip (actually, I would suggest to make a complete installation, just to be safe, of all the components the installer holds). We'll talk about pip later.
Now that Python is installed in your system, the objective is to be able to open a console and run the Python interactive shell by typing python.
Please note that I usually refer to the Python interactive shell simply as the Python console.
To open the console in Windows, go to the Start menu, choose Run, and type cmd. If you encounter anything that looks like a permission problem while working on the examples in this book, please make sure you are running the console with administrator rights.
On the macOS X, you can start a Terminal by going to Applications | Utilities | Terminal.
If you are on Linux, you know all that there is to know about the console.
I will use the term console interchangeably to indicate the Linux console, the Windows Command Prompt, and the Macintosh Terminal. I will also indicate the command-line prompt with the Linux default format, like this:
$ sudo apt-get update
If you're not familiar with that, please take some time to learn the basics on how a console works. In a nutshell, after the $ sign, you normally find an instruction that you have to type. Pay attention to capitalization and spaces, as they are very important.
Whatever console you open, type python at the prompt, and make sure the Python interactive shell shows up. Type exit() to quit. Keep in mind that you may have to specify python3 if your OS comes with Python 2.* preinstalled.
This is roughly what you should see when you run Python (it will change in some details according to the version and OS):
$ python3.7
Python 3.7.0a3 (default, Jan 27 2018, 00:46:45)
[Clang 9.0.0 (clang-900.0.39.2)] on darwin
Type "help", "copyright", "credits" or "license" for more information.
>>>
Now that Python is set up and you can run it, it's time to make sure you have the other tool that will be indispensable to follow the examples in the book: virtualenv.