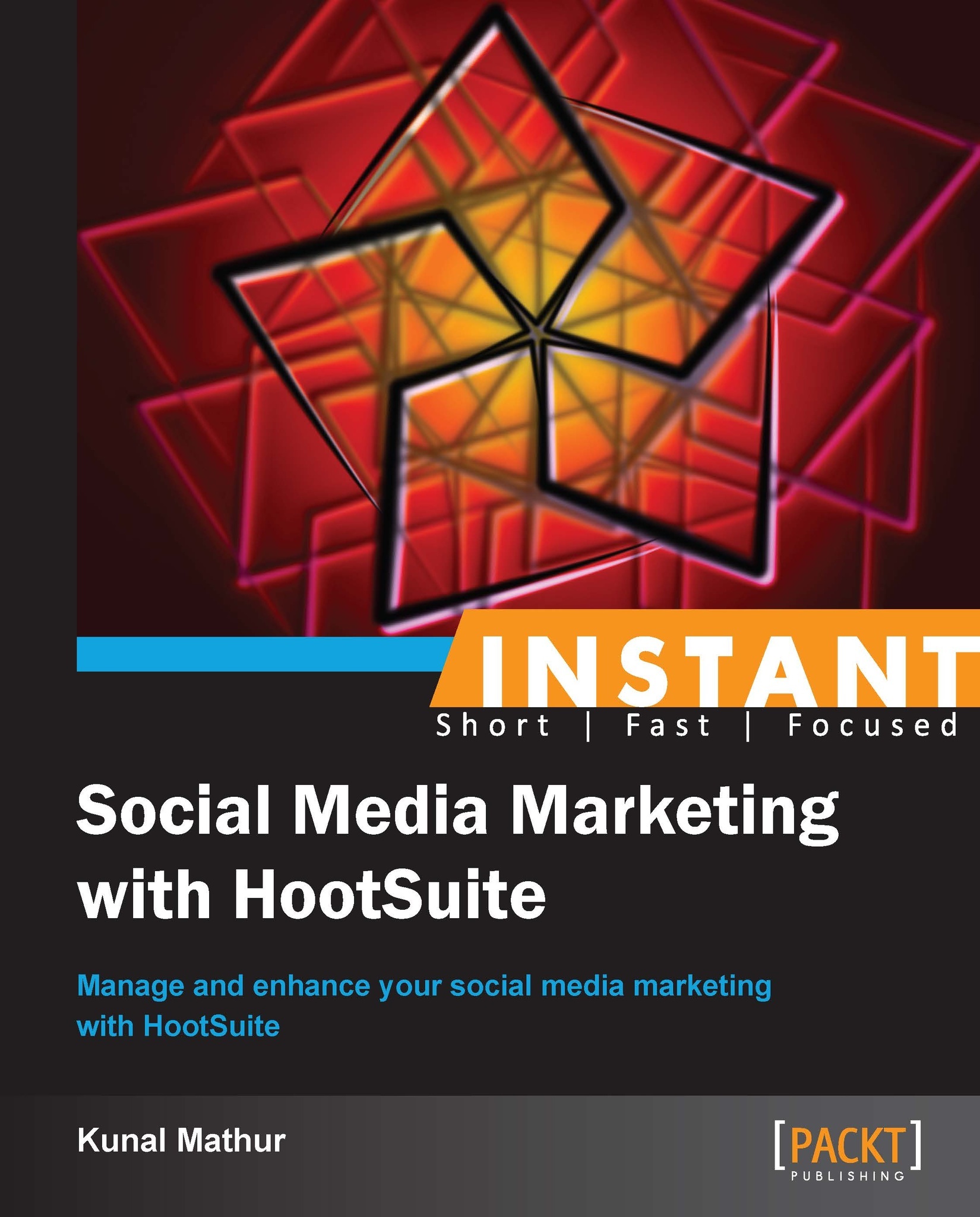Setting up your HootSuite account (Simple)
We will learn about setting up a HootSuite account before we actually start using it.
How to do it...
Select Settings from the left ribbon to open the Settings window.
Upload your Profile Image, enter your Full Name, Initials, Time Zone, and other details under the Account section.
Add additional authentication methods.
Update notification settings in the Notifications section.
How it works...
Select Settings from the left selection ribbon to open the pop-up window. You can change HootSuite account settings to improve your experience of using this tool. You can upload your image, enter your full name and initials, e-mail ID (if you created the account using Facebook), bio/description, and other details.

Check the Auto initial when composing messages checkbox to enable HootSuite to pre-populate tweets with your initials in the Compose Message... section. This feature is helpful when you are working in groups, and multiple users are replying on Twitter from their individual HootSuite accounts.
You can update the Time Zone that your HootSuite dashboard is following by selecting the correct time zone you are in. You can also update your Twitter, Facebook, LinkedIn, and Google+ account links in the description. Entering profile links will not connect your accounts with HootSuite but are just updated for reference.
You can change the password of your HootSuite account from the same tab. Please note that this option can be used if you have used your e-mail to create the account.
Additionally, you can also add more Authentication Methods in the Authentication tab and simplify the login process by using third-party accounts such as Google, Yahoo, and OpenID.
You can set general preferences and notifications for your HootSuite account by clicking on Preferences, as shown in the following screenshot:

In the Preferences section, you will be able to select your preferred language for your HootSuite account.
Note
Please note that this language selection is limited to your HootSuite login and does not extend to any of your social profiles.
When you like a tweet, you simply click on the retweet button to share it on your timeline. This does not allow you to add, comment, or edit the tweet before sharing it with your followers. However, if you unselect Use Twitter Web retweets, then the text from the tweet will appear in the Compose Message... field starting with RT @username and you can edit it with your views or comments before sharing.
Twitter allows companies to promote the tweets that are visible on the top of your Twitter stream; however, you can hide promotional tweets in HootSuite by unselecting the respective option from the Preferences tab. This feature is only available to Pro users.
The Preferences tab also allows you to select a theme (from the Themes tab) for a HootSuite account between Blue Steel, Classic, and Magnum.
You can also modify your e-mail and HootSuite dashboard notification settings by going to the Notifications tab. You should opt to receive a weekly account activity report that is directly delivered to you in your registered mailbox. You can also select to receive the latest news and announcements from HootSuite on your registered e-mail and stay updated with the recent changes. Checking the Play a sound and flash the title bar when new messages appear in my streams checkbox proves helpful while working on multiple tabs of your browser.
You can also set Alerts and Notifications to send an e-mail or play a sound whenever someone likes or comments on your posts. In addition, you can subscribe to a daily e-mail digest with the recent conversations over your posts.