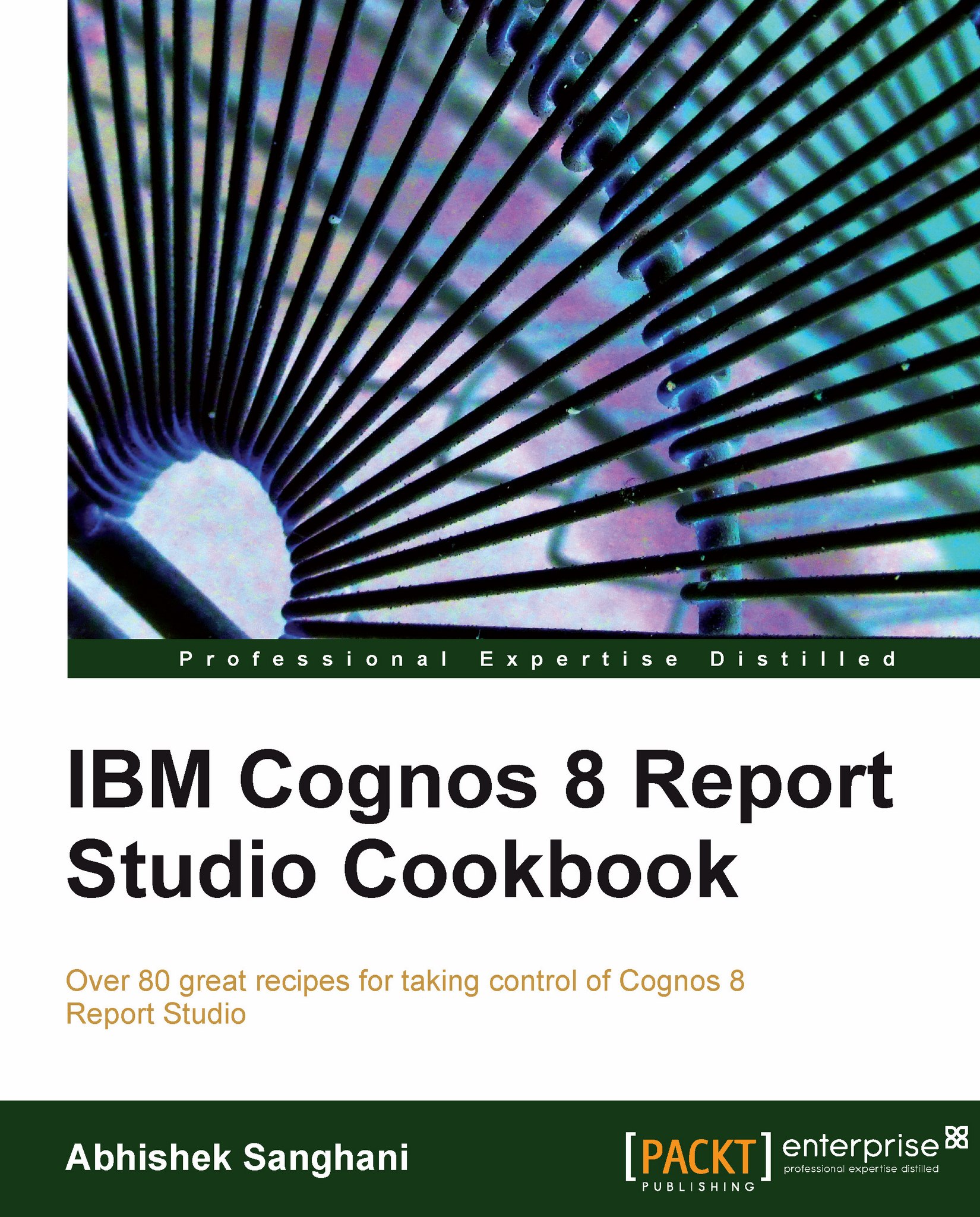Creating sections
Users want to see the details of Orders. They would like to see the Order number and the details (product name, promotion, quantity, and unit sell price).
Getting ready
Create a simple list report with Sales order | Order number, Product | Product name, Sales fact | Quantity, and Sales fact | Unit sale price as columns.
How to do it...
Click on the Order number column. Hit the section button on the toolbar.

You will see that Report Studio automatically creates a header for Order number and moves it out of the list.
Notice that the Order number field is now grouped.

Run the report to test it.
How it works...
The information we are trying to show in this report can also be achieved by normally grouping on order number. That will bring all the related records together. We can also set appropriate group/level span and sorting for better appearance.
However, in this recipe, I want to introduce another feature of Report Studio called Section.
When you create a section on a column, Report Studio automatically does the following:
It creates a new list object and moves the current report object (in our case, the existing list) inside that. This is report nesting. Both the inner and outer objects use the same query.
It creates grouping on the column selected for section, which is Order Number here. Creates a Group Header for that item and removes it from the inner list.
It formats to outer list appropriately. For example, hiding the column title.
There's more...
Some of the advantages of creating sections are as follows:
As mentioned above, Report Studio does a lot of the work for you and gives a report that looks more presentable. It makes the information more readable by clearly differentiating different entities, in our case, different orders.
As the outer and inner queries are same, there is no maintenance overhead.
See also
If you create a section for a crosstab or chart report, you need to explicitly define the master-detail relationship. Chapter 2 defines the master-detail relationship.