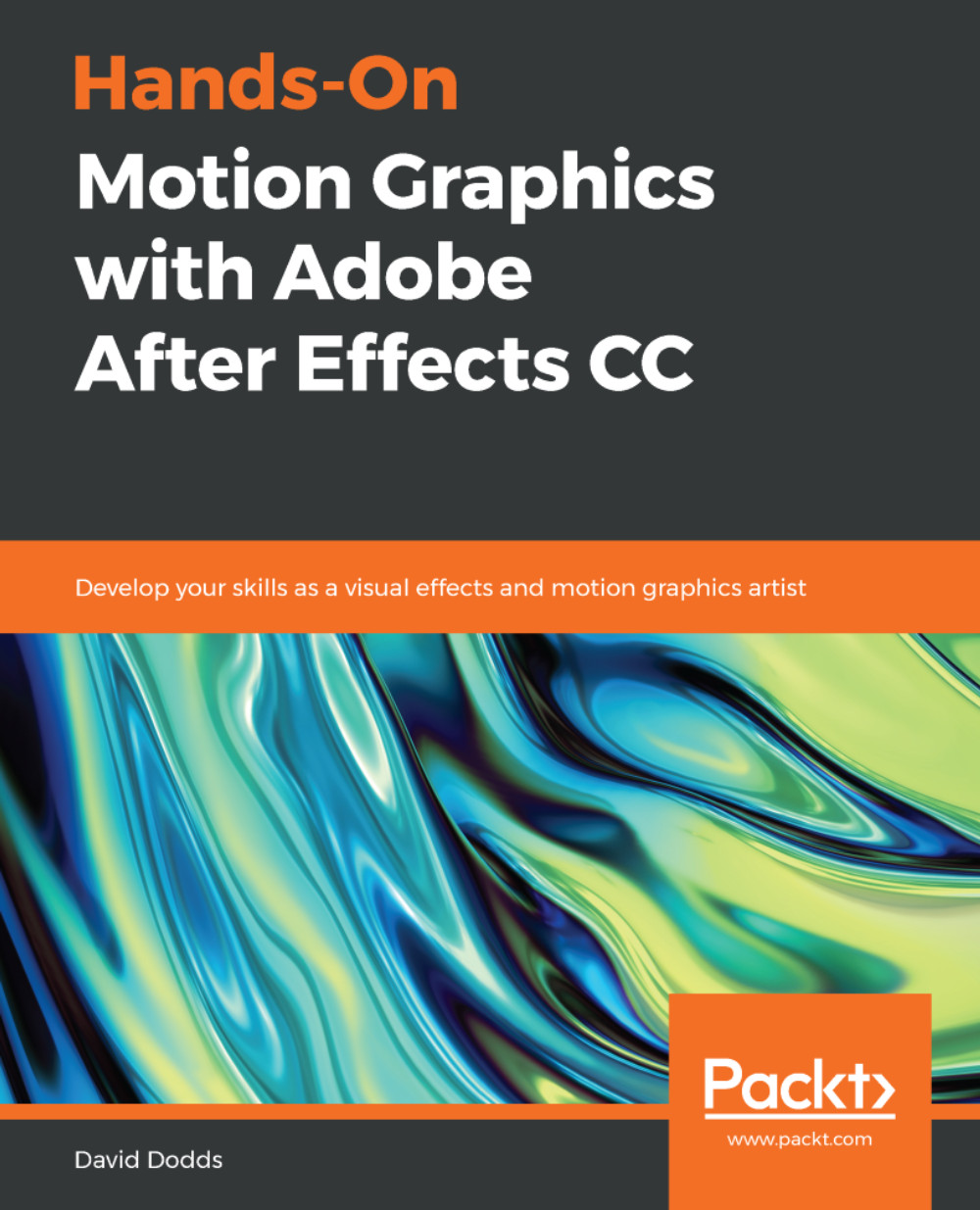Chapter 3. Using Shape Layers to Create an Animated Lyric Video
In this chapter, we are going to work with shape layers. Shape layers are like solid layers, except they are much more powerful! Essentially, shape layers are a bit like Illustrator, you can create custom shapes and edit them, but you have access to tons of animation parameters as well. Shape layers are a natural continuation of solid layers and the masking that we did in the last chapter. Both solid layers and shape layers are vector objects. They can be scaled infinitely without losing quality.
We will use shape layers as transition elements in our project. Every time you create an animation project, ask yourself, is there a creative way I can transition in or out of this scene? By the end of this chapter, you will know a couple interesting ways to transition between your scenes.
The following topics will be covered in this chapter:
- Shape layer animation
- Mask animation
- Editing audio
- Text animation
Using shape layers to create transitions and background graphics
In this shape layer project, we will duplicate and reuse a lot of elements. We will change the color of the shapes and offset the key frames for complex animated designs. This project will get your feet wet with shape layers; however, there are more advanced features with shape layers that we won't cover. Please feel free to explore after I have introduced the shape layer concept.
We are building a looping lyric video for a fictional children's movie. These types of videos are used on social media to generate excitement about a song or a movie. Understanding how to animate typography in a kinetic way is important in the field of motion graphics. Moving typography helps convey your message in a more entertaining way than static type. Let's get started with shape layers.
Creating shape 1
The interface for shape layers can be found in two areas: at the top of the interface in the tool panel, and also in the timeline:
- Go to Layer | New | Shape Layer | Add | Ellipse.
- Name it
Circle 1. - Twirl down the Ellipse Path 1.
- Increase the size to
1000. - Go to Add | Stroke.
- Increase the stroke width to
90:
Stroke width
Add a solid-color background:
- Go to Add | Trim Paths.
- Go to Start | 100.
- Go to the beginning of the timeline and click the stop watch.
- Go to key frame 20 and set the start parameter to
0. - Hit the N shortcut to trim your work area.
- Hit Spacebar to preview, and, with that, you've created your first shape layer animation!
- Open the shape layer.
- Increase the stroke width size.
- Duplicate the shape layer.
- Right-click this layer.
- Rename your circle
layer 2. - Twirl down content | Stroke 1.
- Change the stroke color:

Stroke color
- Go to Stroke 1 | Stroke width.
- Reduce the stroke width to
30. - So these paths will animate on at different times, go to Trim path | Start | Offset keyframes:

Offset key frames
Select your key frames for the trim path. Drag the key frames so they are offset. Look at the offset key frames I am pointing to in the preceding screenshot:
- Rename Circle 1 to
Thick line - Rename Circle 2 to
Thin line - Duplicate Thick line
- Move to the top
- Change the stroke color of
Thick line 2
Next, look closely at the Stroke 1 option. Under the Stroke 1 options is Dashes. Slowly look to the right of Dashes and you will see + and -, which are called Dashes. Clicking on the + will allow you to add dashes to your object:
- Across from Dashes, find the + and - signs.
- Hit the + sign twice. Under Dashes, you have three parameters called Dash, Gap, and Offset.
- Adjust the gaps to
120:
Gap parameters
- Increase the Gap to
120.Offset the key frames for the trim path so these elements will be animated at different times. Remember, timing is everything in animation. You want these key frames offset so each animation happens a few key frames behind the offset key frames.
- Adjust the stroke width to
500for Thick line 2.
Creating a new polystar shape layer
We need you to create a new transition shape layer. This will help us transition to our next scene in a creative way:
- Create a new shape layer.
- Add a Polystar shape to our layer:

Polystar shape
Add a Polystar shape to the empty shape layer. By default, when you add a shape layer to your project, it's empty. You have to add any shapes you want to see. You can add items to your shape layer in the timeline to the right of the contents tab, or you can add them with the bar in the top right:
- Add a fill.
- Twirl down the polystar.
- Add
30points:
Add points
- Next, expand the outer radius to
1250. - Go to the last key frame of your animation and create a key frame for the outer radius.
- Go to the mid point where your circles are half way through their animations.
- Make your outer radius
0. - At that same point in the timeline, hit the stop watch for your inner radius.
- Jump to the last key frame and expand you inner radius to
1080. - Spend some time offsetting your inner radius key frames to achieve the following screenshot:

Inner/outer radius
Creating a transition shape
We are going to add our final transition shape for shape 1.
Now you need to go to the point in the timeline where the last shape is almost fully covering the screen. See the following screenshot:

Timeline location new shape
To create a transition animated shape, follow these steps:
- Create a new shape layer.
- Name this layer
Transitionstroke. - Add an ellipse.
- Add a stroke.
- Change the color of the stroke.
- Twirl down the contents of the transition stroke layer.
- Find Ellipse Path 1.
- Animate the ellipse by changing its size, scaling it up and eventually having it leave the scene.
- Go to the first key frame for the size change.
- Add a key frame for the stroke width.
- Go to the last size key frame, choose the stroke parameter, and increase the stroke width so that on that frame your stroke looks like the following screenshot:

Circle 2 transition stroke width
We are using this shape to reveal the character underneath. We have already created the animated mask shapes. We are now going to use an additional mask to cut out the center of the polygon shape:
- Choose the last shape layer created.
- At the top of the toolbar, select the ellipse tool.
- To the far right, next to the star shape, choose the Tool Creates Mask tool:

Tool creates mask
Use this tool to click and drag to make a shape to cut through this mask shape:
- Put your mouse in the center of this shape.
- Press Ctrl +Shift to constrain this shape. This will create a perfect mask shape. Starting the shape from the center will perfectly center it. Look at the new mask created on the polystar layer.
- Click invert to cut out the center of the shape:

Invert
When you click on the Invert option, it makes your mask invert. This will effectively cut through your mask. The following screenshot demonstrates how you can see the background through the cut-out shape:

Cut out
We need to animate this mask and have the animation aligned with the key frames from the transition stroke layer. This will ensure the mask animation is in sync with the transition stroke layer:
- Go to the first key frame of the transition stroke layer.
- Select the mask on the polystar layer.
- Create a key frame for the mask.
- Go to the last key frame of the transition stroke layer.
- Adjust the mask so it animates off the screen with the transition stroke mask. To select all mask points, double-click one mask shape until you get the mask bounding box. This will allow you to adjust your mask and keep the perfect ellipse shape:

Mask bounding box
The first key frame mask shape will be so small that it's barely noticeable. Key frame the last mask so that it completely fill the screen.
This process is called creating a wipe transition. This is used frequently in motion graphics to transition in and out of scenes. Since this is a circular shape, this transition would be called a radial wipe. We need to trim the other shape layers except the transition layer, background layer, and the polystar layer:
- Go to the first key frame of the polystar layer mask layer.
- Select all layers except the background, the polystar layer, and the transition stroke layer.
- Trim your layers. Press Alt + ] or press and hold Shift and drag your layers to the left.
Pressing Shift will snap your layers to where your time indicator is parked. Make sure you see the trim icon.
Importing audio, text animation presets, and background graphics
We are going to finish the lyric video by adding music, creating dynamic animated typography, and creating an animated background.
Importing audio and creating composition markers
You import audio layers the same way you import anything. An audio layer is just like any other layer, except it doesn't have some transform properties. Any layer that is represented by a visual image will have position, scale, and rotation transform properties. However, an audio layer isn't represented visually; therefore, you don't have any of the usual transform properties. You will have access to wave forms that will display the sound variations on your audio layers.
To reveal your wave form, simply do the following:
- Twirl down the audio layer to reveal the wave forms:

Audio
These audio layers have volume that can be animated.
- To adjust and key frame your audio volume, reveal the stopwatch audio parameter.
- Key frame the audio levels in the negative direction. You can tell when your audio has zeroed out because the waveform will be a flat line. You have audio controls on any layer that has an audio track:

Audio keyframing
- Next, we are going to listen to our audio and listen for the lyrics to make composition markers for our text. To add a composition marker, hit Shift and press a number:

The composition marker
This will create a marker on your composition with a marker on it. You can further edit that marker by double-clicking on the number. This will reveal a panel that lets you rename the number. Here, you can enter notes for your layer. Double-click that number to add the name of your lyric:

Renaming the marker
Keep doing this until you have about 10 seconds of music with the lyrics notated in the markers.
Text animators
Kinetic typography is an essential tool to understand in motion graphics. Luckily, we have access to lots of text presets that provide us with instant animation. Go to Effects & Presets and twirl down Animation Presets | Text | Organic | Drop Bounce:

Text presets
While one of your lines of type is selected, double-click on the Drop Bounce preset. It will automatically add this preset to your text.
Make sure you have enough room for your first line of type to be animated. Adjust your layers if necessary:

Adjusting layers
We are going to use the type tool to type in the first text. Go to the point in the timeline with your first marker with the lyrics. Type the first word of the lyric. Type the second word in the lyrics on a separate line. You should have one text layer per word in your lyrics. Center your text in the screen and scale it down, as shown in the following screenshot:

Centering text
Select the second layer of text. Ensure that the text matches the audio. Choose another animation preset. Look in the animation folder. Next, go to the point in the timeline when the next line of lyrics needs to be animated. Animate off your type. Look in the animate off presets and click on one of these presets to animate off your text.
Editing your text preset key frames
The text presets don't always look exactly how you want them after adding them to your text. Therefore, you may need to edit the preset key frames:
- Press U to reveal the key frames that create the preset.
- Select all key frames and hit the Alt key on Windows, or the option key on macOS.
- Drag your key frames. This will adjust all your key frames relative to each other. Or, you can select the key frames and move them individually.
Bringing your key frames closer together makes your animation happen faster, while moving them further apart makes the animations move slower:

Adjusting key frames
Adding a layer style to your text is done as follows:
- Go to Layer | Layer Styles | Stroke.
- Next, you can adjust the stroke color:

Adjusting the stroke
Make sure your text layers are at the top of your stacking order. Things should happen in this order:
- The shape layers animate on and off with the text.
- The transition happens, revealing a character.
- Repeat step 1 as many times as needed for your lyrics:

Transition
To make sure your layers are in the correct order, follow these steps:
- Select your all your text layers.
- Move all text underneath your other layers.
Creating an animated background shape
We are going to animate a repeating background element for our animation. We are going to duplicate the radial dash line layer:
- Adjust the key frames for this layer so it animates on and off with the text.
- This needs to be underneath the text, as shown in the following screenshot:

We are going to make this project a square format for better viewing on social media. Go to Composition | Composition Setting and make the composition size 1,080 x 1,080.
Importing audio and creating composition markers
You import audio layers the same way you import anything. An audio layer is just like any other layer, except it doesn't have some transform properties. Any layer that is represented by a visual image will have position, scale, and rotation transform properties. However, an audio layer isn't represented visually; therefore, you don't have any of the usual transform properties. You will have access to wave forms that will display the sound variations on your audio layers.
To reveal your wave form, simply do the following:
- Twirl down the audio layer to reveal the wave forms:

Audio
These audio layers have volume that can be animated.
- To adjust and key frame your audio volume, reveal the stopwatch audio parameter.
- Key frame the audio levels in the negative direction. You can tell when your audio has zeroed out because the waveform will be a flat line. You have audio controls on any layer that has an audio track:

Audio keyframing
- Next, we are going to listen to our audio and listen for the lyrics to make composition markers for our text. To add a composition marker, hit Shift and press a number:

The composition marker
This will create a marker on your composition with a marker on it. You can further edit that marker by double-clicking on the number. This will reveal a panel that lets you rename the number. Here, you can enter notes for your layer. Double-click that number to add the name of your lyric:

Renaming the marker
Keep doing this until you have about 10 seconds of music with the lyrics notated in the markers.
Text animators
Kinetic typography is an essential tool to understand in motion graphics. Luckily, we have access to lots of text presets that provide us with instant animation. Go to Effects & Presets and twirl down Animation Presets | Text | Organic | Drop Bounce:

Text presets
While one of your lines of type is selected, double-click on the Drop Bounce preset. It will automatically add this preset to your text.
Make sure you have enough room for your first line of type to be animated. Adjust your layers if necessary:

Adjusting layers
We are going to use the type tool to type in the first text. Go to the point in the timeline with your first marker with the lyrics. Type the first word of the lyric. Type the second word in the lyrics on a separate line. You should have one text layer per word in your lyrics. Center your text in the screen and scale it down, as shown in the following screenshot:

Centering text
Select the second layer of text. Ensure that the text matches the audio. Choose another animation preset. Look in the animation folder. Next, go to the point in the timeline when the next line of lyrics needs to be animated. Animate off your type. Look in the animate off presets and click on one of these presets to animate off your text.
Editing your text preset key frames
The text presets don't always look exactly how you want them after adding them to your text. Therefore, you may need to edit the preset key frames:
- Press U to reveal the key frames that create the preset.
- Select all key frames and hit the Alt key on Windows, or the option key on macOS.
- Drag your key frames. This will adjust all your key frames relative to each other. Or, you can select the key frames and move them individually.
Bringing your key frames closer together makes your animation happen faster, while moving them further apart makes the animations move slower:

Adjusting key frames
Adding a layer style to your text is done as follows:
- Go to Layer | Layer Styles | Stroke.
- Next, you can adjust the stroke color:

Adjusting the stroke
Make sure your text layers are at the top of your stacking order. Things should happen in this order:
- The shape layers animate on and off with the text.
- The transition happens, revealing a character.
- Repeat step 1 as many times as needed for your lyrics:

Transition
To make sure your layers are in the correct order, follow these steps:
- Select your all your text layers.
- Move all text underneath your other layers.
Creating an animated background shape
We are going to animate a repeating background element for our animation. We are going to duplicate the radial dash line layer:
- Adjust the key frames for this layer so it animates on and off with the text.
- This needs to be underneath the text, as shown in the following screenshot:

We are going to make this project a square format for better viewing on social media. Go to Composition | Composition Setting and make the composition size 1,080 x 1,080.
Text animators
Kinetic typography is an essential tool to understand in motion graphics. Luckily, we have access to lots of text presets that provide us with instant animation. Go to Effects & Presets and twirl down Animation Presets | Text | Organic | Drop Bounce:

Text presets
While one of your lines of type is selected, double-click on the Drop Bounce preset. It will automatically add this preset to your text.
Make sure you have enough room for your first line of type to be animated. Adjust your layers if necessary:

Adjusting layers
We are going to use the type tool to type in the first text. Go to the point in the timeline with your first marker with the lyrics. Type the first word of the lyric. Type the second word in the lyrics on a separate line. You should have one text layer per word in your lyrics. Center your text in the screen and scale it down, as shown in the following screenshot:

Centering text
Select the second layer of text. Ensure that the text matches the audio. Choose another animation preset. Look in the animation folder. Next, go to the point in the timeline when the next line of lyrics needs to be animated. Animate off your type. Look in the animate off presets and click on one of these presets to animate off your text.
Editing your text preset key frames
The text presets don't always look exactly how you want them after adding them to your text. Therefore, you may need to edit the preset key frames:
- Press U to reveal the key frames that create the preset.
- Select all key frames and hit the Alt key on Windows, or the option key on macOS.
- Drag your key frames. This will adjust all your key frames relative to each other. Or, you can select the key frames and move them individually.
Bringing your key frames closer together makes your animation happen faster, while moving them further apart makes the animations move slower:

Adjusting key frames
Adding a layer style to your text is done as follows:
- Go to Layer | Layer Styles | Stroke.
- Next, you can adjust the stroke color:

Adjusting the stroke
Make sure your text layers are at the top of your stacking order. Things should happen in this order:
- The shape layers animate on and off with the text.
- The transition happens, revealing a character.
- Repeat step 1 as many times as needed for your lyrics:

Transition
To make sure your layers are in the correct order, follow these steps:
- Select your all your text layers.
- Move all text underneath your other layers.
Creating an animated background shape
We are going to animate a repeating background element for our animation. We are going to duplicate the radial dash line layer:
- Adjust the key frames for this layer so it animates on and off with the text.
- This needs to be underneath the text, as shown in the following screenshot:

We are going to make this project a square format for better viewing on social media. Go to Composition | Composition Setting and make the composition size 1,080 x 1,080.
Editing your text preset key frames
The text presets don't always look exactly how you want them after adding them to your text. Therefore, you may need to edit the preset key frames:
- Press U to reveal the key frames that create the preset.
- Select all key frames and hit the Alt key on Windows, or the option key on macOS.
- Drag your key frames. This will adjust all your key frames relative to each other. Or, you can select the key frames and move them individually.
Bringing your key frames closer together makes your animation happen faster, while moving them further apart makes the animations move slower:

Adjusting key frames
Adding a layer style to your text is done as follows:
- Go to Layer | Layer Styles | Stroke.
- Next, you can adjust the stroke color:

Adjusting the stroke
Make sure your text layers are at the top of your stacking order. Things should happen in this order:
- The shape layers animate on and off with the text.
- The transition happens, revealing a character.
- Repeat step 1 as many times as needed for your lyrics:

Transition
To make sure your layers are in the correct order, follow these steps:
- Select your all your text layers.
- Move all text underneath your other layers.
Creating an animated background shape
We are going to animate a repeating background element for our animation. We are going to duplicate the radial dash line layer:
- Adjust the key frames for this layer so it animates on and off with the text.
- This needs to be underneath the text, as shown in the following screenshot:

We are going to make this project a square format for better viewing on social media. Go to Composition | Composition Setting and make the composition size 1,080 x 1,080.
Creating an animated background shape
We are going to animate a repeating background element for our animation. We are going to duplicate the radial dash line layer:
- Adjust the key frames for this layer so it animates on and off with the text.
- This needs to be underneath the text, as shown in the following screenshot:

We are going to make this project a square format for better viewing on social media. Go to Composition | Composition Setting and make the composition size 1,080 x 1,080.
Summary
In this chapter, we learned about the powerful and complex world of shape layers. We learned how to create custom shapes, edit them, and create animation with these shapes. We learned how to use shape layers as transition elements in our projects. We also learned about the exciting world of text animation presets. We learned how to animate in and out of text animation. Remember—text presets are the starting point for kinetic typography. Play with these parameters to get unique animations. You don't want your animations to be too predictable and look as though they came directly from a preset. Alter the text presets to create something unique.
Questions
- What are layer styles?
- How do you access layer styles?
- What are shape layers?
- What is a transition?
- How do you create a composition marker?
- What are waveforms?
- What is a text preset?
- How do you access text presets?
Further reading
Consult the following pages for more information on the topics in this chapter:
- Saving presets: https://helpx.adobe.com/after-effects/using/effects-animation-presets-overview.html
- Social media file formats: https://sproutsocial.com/insights/social-media-image-sizes-guide/