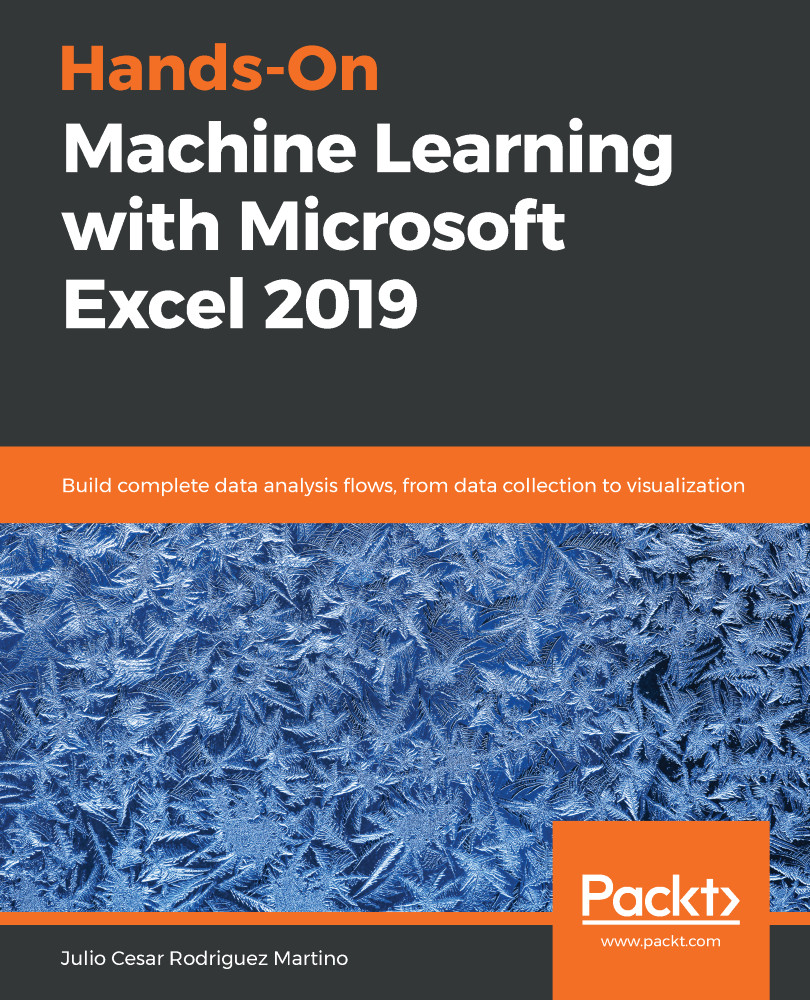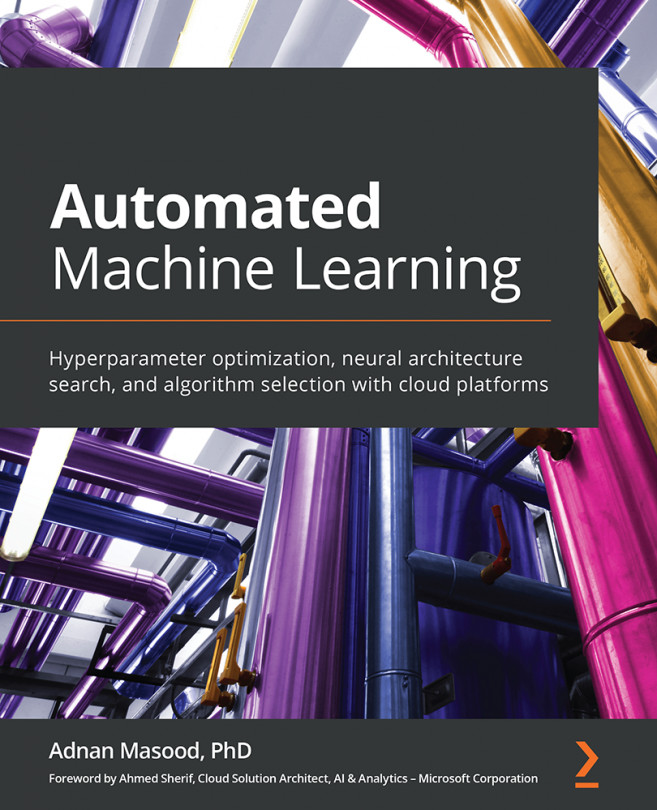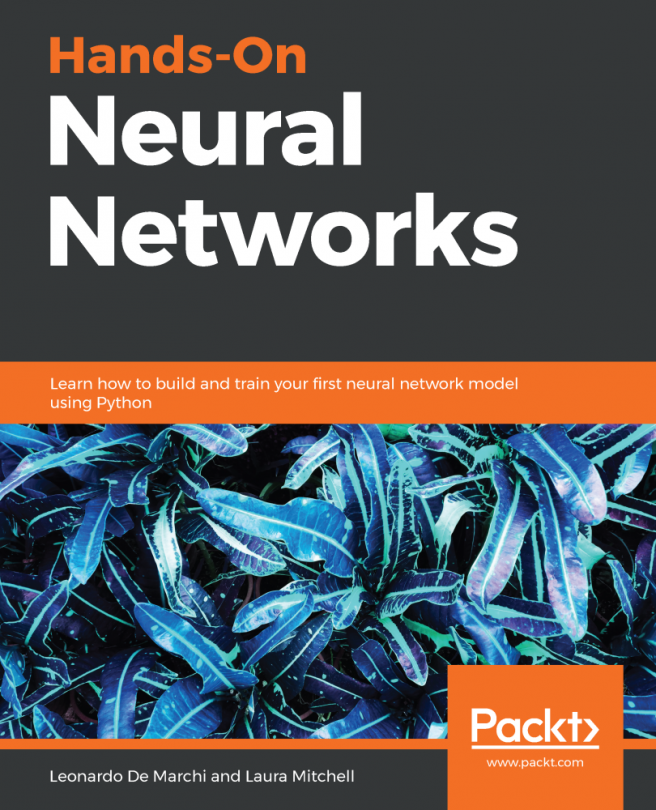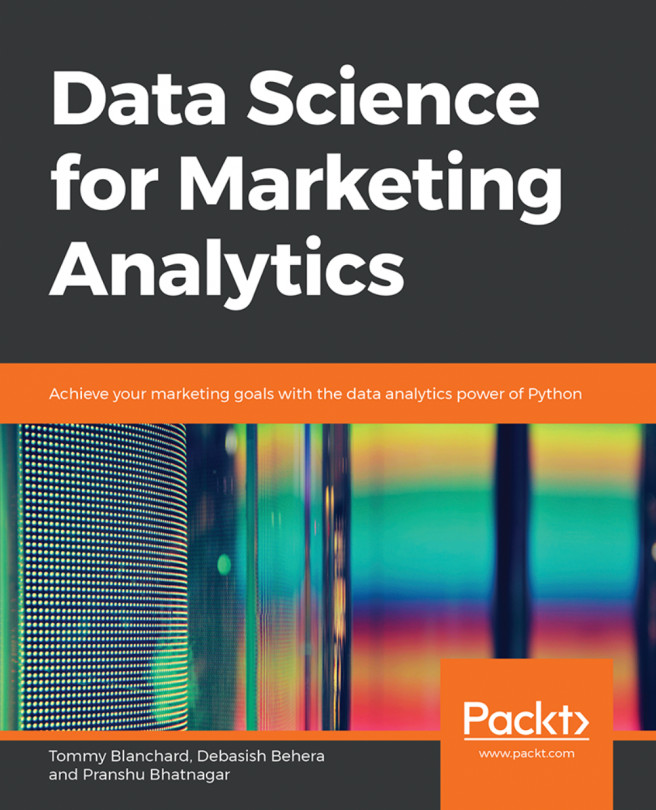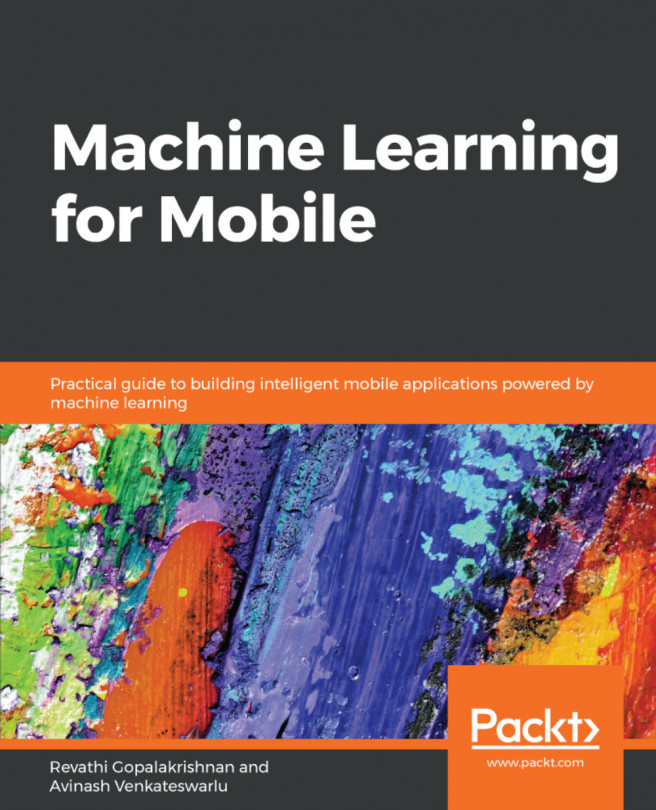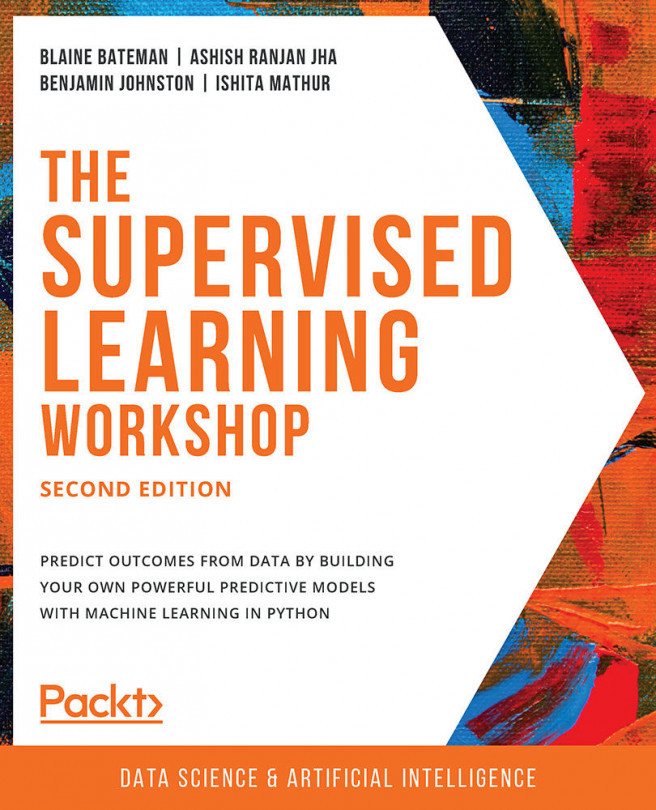If a web page contains data in tabular form, then Excel is able to import these tables automatically. As an example, we will import a table from the Wikipedia page about Excel. Here's how we will go about it:
- Click on Data and then navigate to Get Data | From Other Sources | From Web, as shown in the following screenshot:

- In the dialog that pops up, we type in the URL of the mentioned web page and click OK, as shown in the following screenshot:

- Now, we will be able to see a list of available tables. Pick the one showing Excel's release history. A table preview is shown to the right, as shown in the following screenshot:

- As we did before, we can just load the data or edit it, transforming the values according to our needs. The final result is an Excel table.
We also have the choice of changing to web view and seeing the target...